How to Change Display & Text Size Settings on Per-App Basis in iPhone or iPad — Adjusting the display and text size of certain apps on iPhone or iPad to meet our needs can give a better experience to us. Especially if the people who use the device and app are adult people which are low in vision. Changing the boldness of the text, and increasing the size of the text will make them easier to operate the app. But, not all apps are needed to be adjusted. Sometimes it is only some apps that need to be changed. So, can we change the display and text size of some apps only? The answer is yes.
How to Change Display & Text Size Settings on Per-App Basis in iPhone or iPad
To know How to Change Display & Text Size Settings on Per-App Basis in iPhone or iPad, here are the steps of it for you to read and follow:
- Launch the Settings on your iPhone or iPad.
- Scroll down a bit and tap Accessibility.
- Then scroll down to the bottom and tap Per-App Settings option.
- After that, tap the Add App.
- Choose the app that you want to change or adjust the display.
- Now, tap on the app you chose previously.
- Tap any item of the display & text size that you want to change. Those items are related to the boldness of the text, the size of the text, button shapes, label and transparency.
- After you changed the display & text size, back to home page to launch the app.
- See that the display & text size of the app has changed.
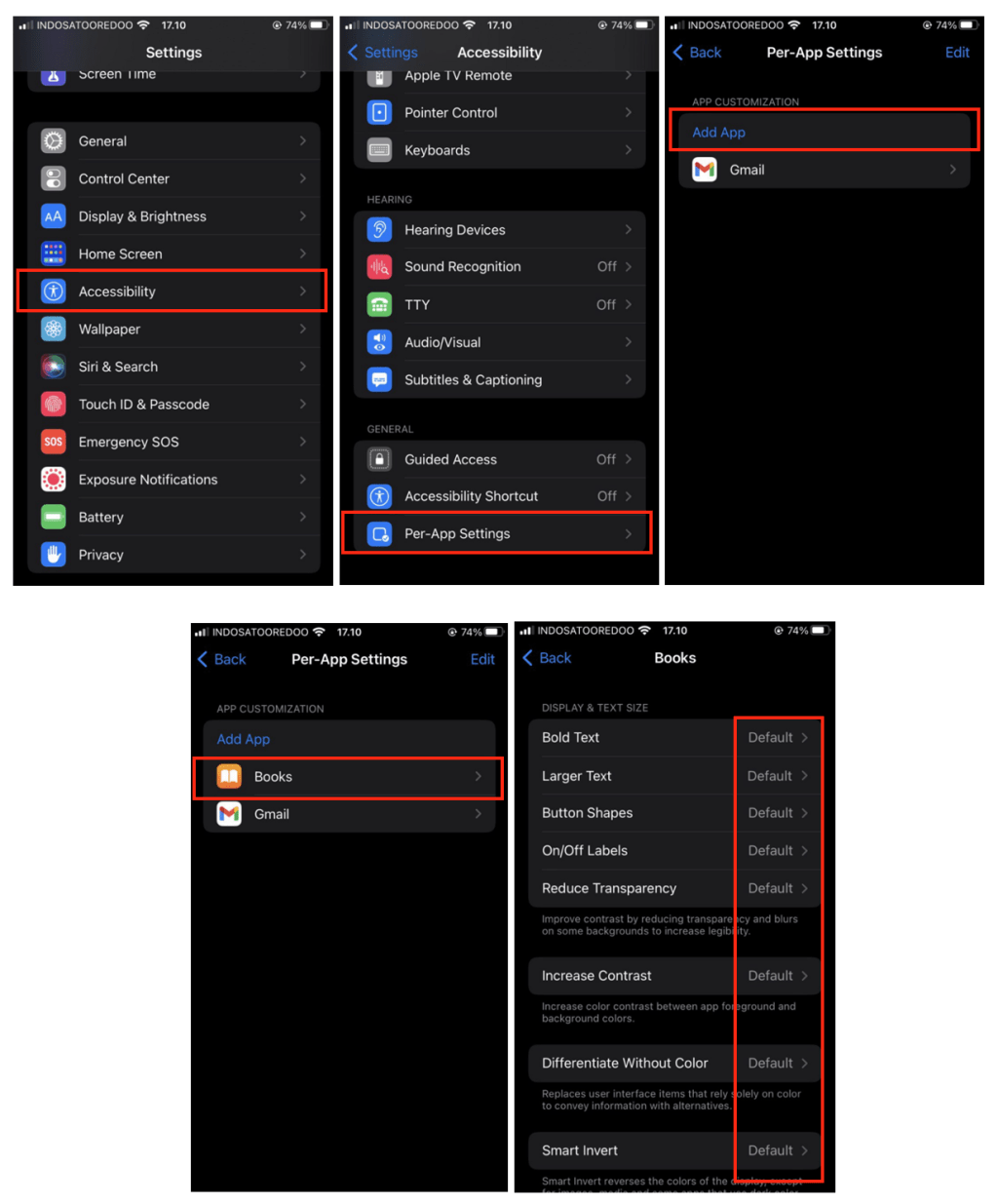
Well, this is the last section of the tutorial. I hope you find this tutorial useful. Let your family and friends know about this article. So they can change the display and text size of some apps on their iPhone or iPad.
Let me know in the comment section below if you found any difficulties in following the steps, or if you have any questions that are related to the topic that is being discussed, I will be happy to answer and help you out.
Thanks a lot for visiting nimblehand.com. As the pandemic hasn’t ended yet, please keep yourself safe and healthy. See you in the next article. Bye 😀




