For a reason, Windows 10 is the platform of choice for PC gamers. Not only is Windows 10 compatible with almost all major PC games from the last few decades, but you can also tweak several built-in settings and third-party software to get the best possible performance when playing your favorite MMORPG or battle royale game. So, today, we’ll go over the best ways to improve the gaming performance of your Windows 10 computer.
Optimize Windows 10 With Gaming Mode
The simplest and most obvious way to improve PC performance is to enable ‘Game Mode’ in Windows 10. To help boost FPS in your games, the feature disables background activities such as Windows updates and app notifications.
To learn more, follow the below steps:
- Press the Windows key + I
- Enter the game mode
- Select Game Mode Settings from the menu. Switch on Game Mode.
- Click Game Mode on the Gaming screen.
- To use Game Mode, toggle the switch to On.
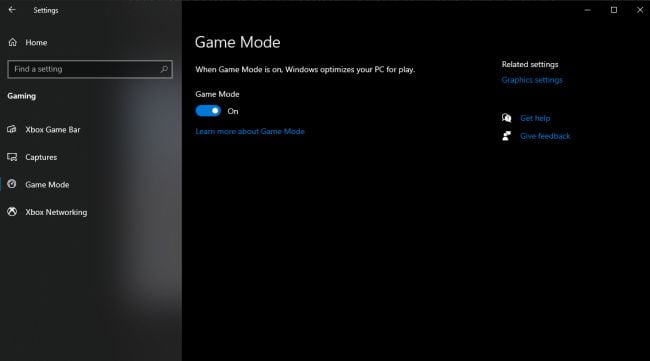
If your computer supports Game Mode, resources will be managed to achieve the best frame rate possible. Furthermore, Windows Update will be disabled.
Improve Online Game Performance: Disable Nagle’s Algorithm
Nagle’s algorithm, in essence, bundles data packets at the expense of a smoother internet connection. Although it is useful, having Nagle’s algorithm enabled on your computer may contribute to latency issues when playing online games.
To turn this off and improve gaming performance on Windows 10, first check your IP address:
- Press the Windows key + X.
- Choose Windows PowerShell.
- Enter the command ipconfig.
- To find your PC’s IP address, look for “IPv4 address.”
With the IP address in hand, make the following changes to the Windows Registry:
- Select Start and type regedit.
- Select Registry Editor by clicking Yes (tread carefully when fiddling with the Windows Registry)
Copy and paste the following path into the address bar:
HKEY_LOCAL_MACHINE\SYSTEM\CurrentControlSet\Services\Tcpip\Parameters\Interfaces
You’ll see a collection of folders in the left-hand pane, with filenames made up of letters and numbers. Match your IP address with the one listed against DhcpIPAddress in one of these folders to access the correct file.
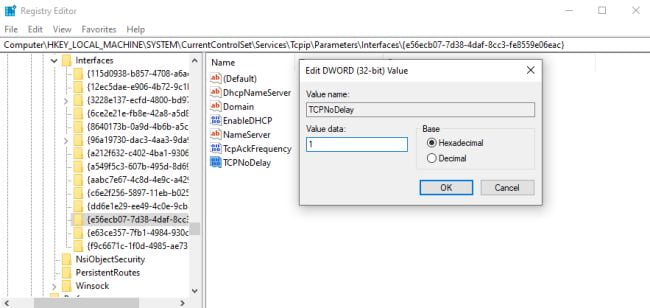
When you’ve located your matching folder:
- Right-click the folder and select Properties.
- Choose New > DWORD (32-bit) Value
- Name this TcpAckFrequency.
- Click the OK button.
- Choose New > DWORD (32-bit) Once more, the value
- This one should be called TCPNoDelay.
- Set their parameters to 1 by double-clicking on each.
By doing so, Nagle’s Algorithm is disabled. If you encounter any issues, simply reset the parameter values to 0, and they will be disabled.
Disable Automatic Updates for the Best Gaming PC Settings
Without your permission, Windows 10 will update your operating system and schedule a restart. While this feature does not occur frequently, you never want to be caught off guard and lose your game save.
Not only can automatic updates cause Windows to restart without warning, but downloading updates in the background will also reduce your network connectivity.
While it is not possible to disable automatic restart, it can be delayed. To reduce the possibility of Windows Update downloads interfering with your gaming performance:
- Using the Windows key + I, navigate to Settings.
- Navigate to Update and Security > Windows Update.
- Look for the Advanced tab, then click Update Options.
- Disable When a restart is required to install an update, restart this device as soon as possible.
- Enable Display a notification (Windows will give plenty of warning when the system is going to restart following an update)
- Pause updates to postpone the installation of updates for up to 7 days.
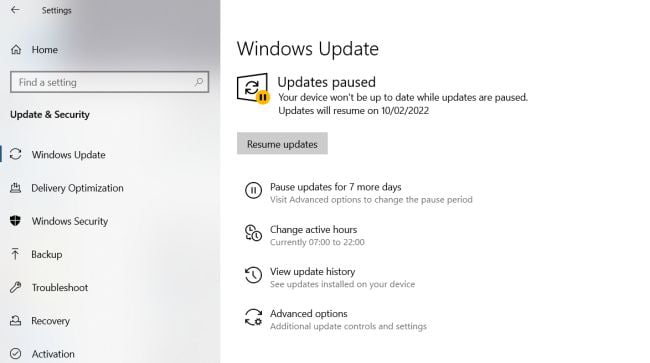
Optimize Windows 10 Online Gaming With Faster DNS
Network traffic can be an issue if you’re playing online multiplayer or relying on a remote server for Windows 10 gaming.
While upgrading to faster internet can help, it is easier and less expensive to simply make some networking changes.
- To open Settings, press Windows + I.
- Locate Network and Internet > Modify Adapter Settings
- Right-click on your wireless network and select Properties.
- Choose Properties
- Emphasize Internet Protocol Version 4
- Make a note of the two DNS entries for later use.
- 1.1.1.1 and 1.0.0.1 should be used instead.
- Click OK and then Close.
- Relaunch your default browser.
Your internet connection should now be faster, which will benefit online gaming.
Disable Notifications in Windows 10
You can customize how and when you receive notifications in Windows 10 with the Focus Assist feature.
Notifications are usually accompanied by popups and chimes, but these can disrupt games. Focus Assist allows you to control how much attention you pay to your work.
- To open Settings, press Windows + I.
- Select System > Focus Assist from the drop-down menu.
- To hide all other notifications, select Alarms Only.
- Close the Settings screen after ensuring that When I’m Playing a Game is set to On.
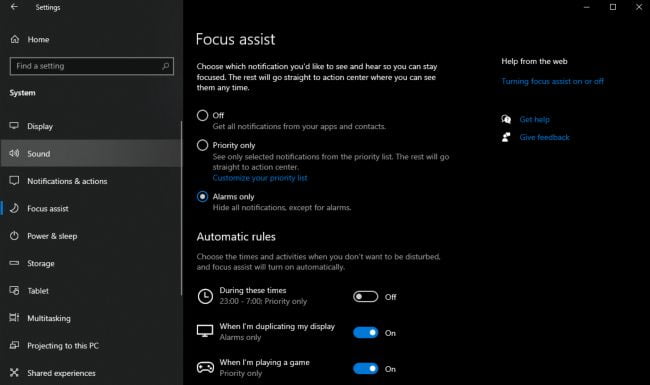
Tweak Windows 10 Visual Effects for Game Improvements
The graphical user interface (GUI) on your computer can be a bottleneck for processing power. Your Windows 10 appearance settings are set to impress by default.
Games in the foreground may clash with a gleaming GUI in the background. To optimize Windows 10 for gaming performance, make the following changes.
- Open Settings with Windows key + I
- Type performance
- Select Adjust for best performance in the settings box.
- Click the Apply button.
- Navigate to the Advanced tab.
- Adjust the best performance of his set to Programs.
- Apply once more, then click OK to confirm.
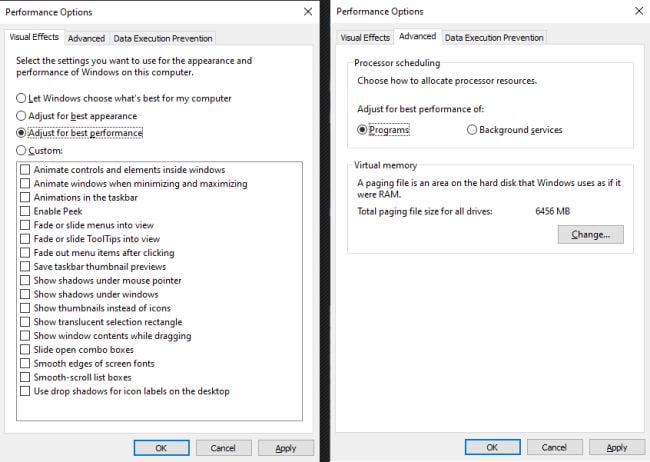
Windows 10 is the operating system of choice for the vast majority of PC gamers worldwide. However, the operating system still has a few flaws that must be addressed before it can provide optimal gaming performance. So, use this comprehensive guide to optimize your Windows 10 computer for optimal gaming performance.





