Here is the question for the new Mac user. Have you ever wondered what version of Mac OS you are currently using? Or, have you ever been curious whether your Mac OS is already up-to-date or not as you are busy using your Mac for many tasks and haven’t noticed any notification about your Mac OS update? If the answer is yes, that’s okay, we are all in the same boat.
Before we update the Mac OS version, let’s check whether the OS is already updated or not. If you already know the way in checking the Mac OS version, you can move to the way in updating it.
Quick Steps
Click Apple icon button > About This Mac > Software Update > Upgrade Now
Mac OS Version: 4 Easy Steps to Check Your Mac OS Version
1. Find the Apple icon on the left top corner of your Macbook screen
2. Click the Apple icon to make the menus there appear
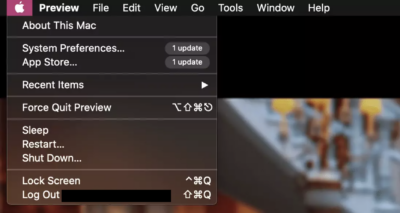
3. Then, click About This Mac menu to open the overview of your Mac OS
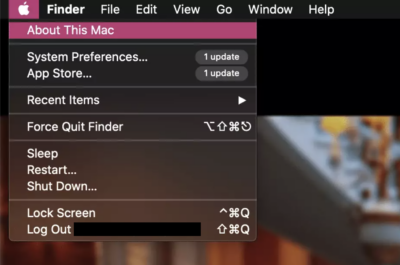
4. Then you can see the exact version of your Mac OS under its name. If you see the picture below, the name of the OS is macOS Catalina, and the exact version is 10.15.7
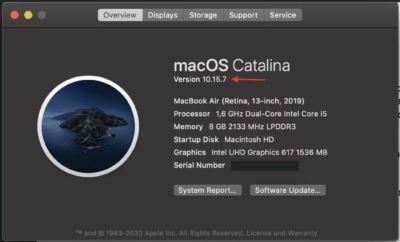
Great, finally you know how to find out the Mac OS version of your Macbook. Now, you can start to update your Mac OS.
Mac OS Version: The Ways to Update Yours to the Latest Version
1. Tap the Software Update button on the popup of Mac OS overview.
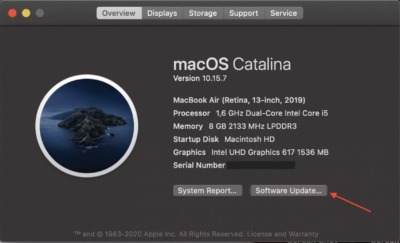
2. Wait for a moment while your Macbook is checking for updates and make sure you have a good internet connection.
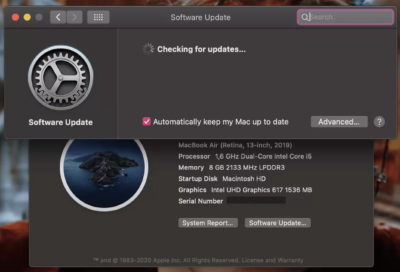
3. After that, you can see the new version there. See the picture below. The latest OS that can be updated is macOS Big Sur. You can click Upgrade Now to download it, but if you want to know more about the Big Sur that you are going to update, just click the More info link button under its file size.
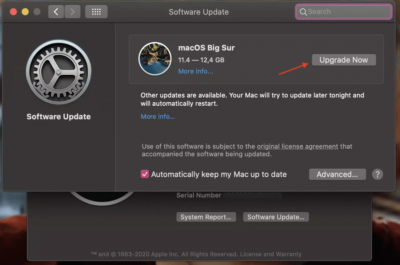
4. Once it is downloaded, the updating process will run automatically after you click continue.
Finish, and good luck!





