When we purchase an iPhone, we will see that there is a built-in weather app. Those who travel often will find this app helpful to use. By using this app they can monitor the weather of the destination city in real-time. They can also rearrange the monitored cities and more. To know the way in doing these things, read the entire article carefully. Let’s start.
Not all cities in the world have the same weather, and not all countries use the same temperature unit of measure. Because of those reasons, we need to customize the built-in weather app on our iPhone. So, it will be easy for us to know the current weather and the temperature in the cities that we are going to visit.
Quick Steps
Open Weather App > tap the three-line button > select the temperature unit
Customizing the Default iPhone Weather App: A Step-by-Step Guide
Here are the steps that you How to Customize Built-in iPhone Weather App can read and follow.
1. First, launch the Weather app on your iPhone.

2. Then, tap the three-line button on the left-bottom corner of the screen.
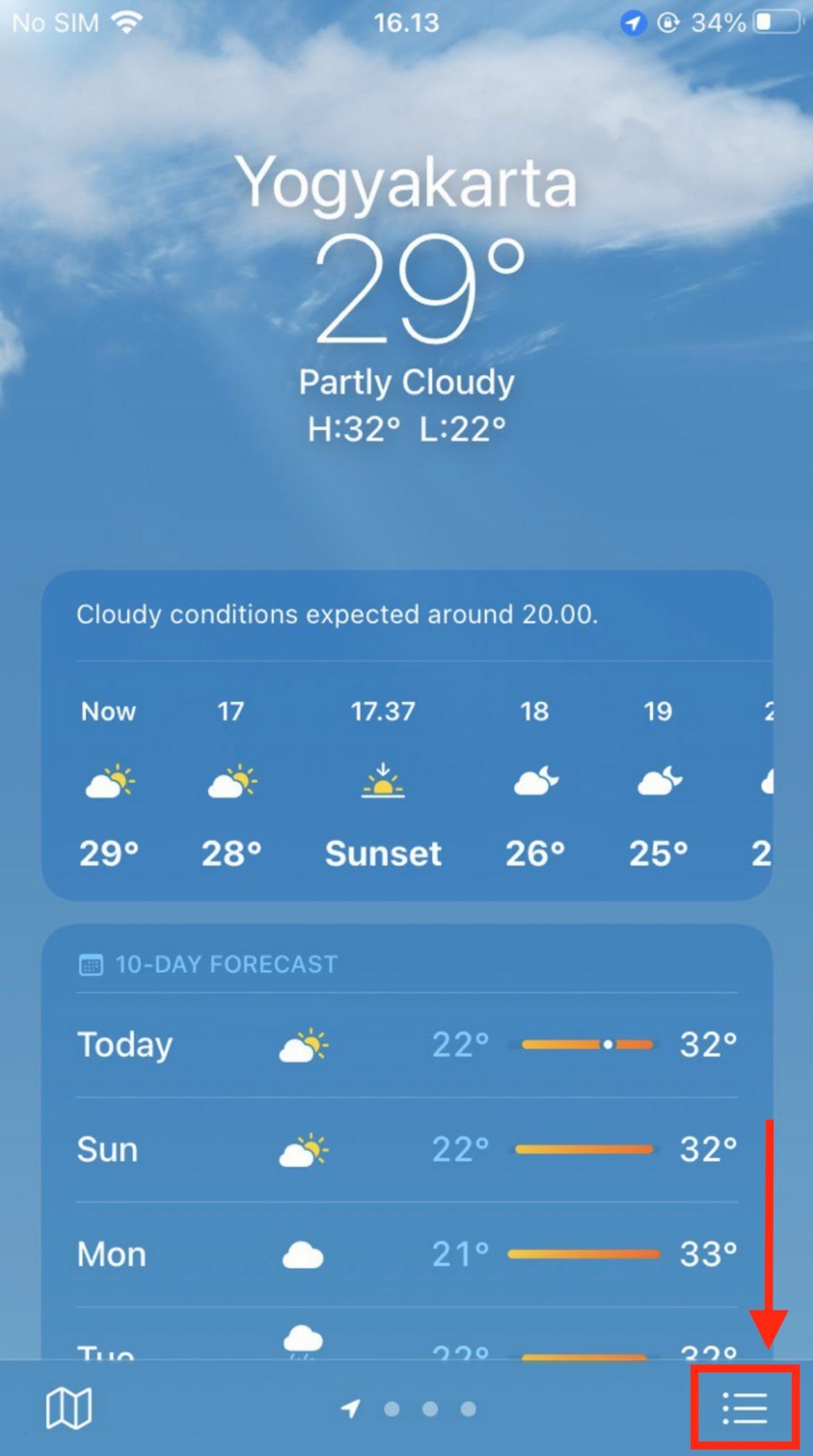
3. To add another city, search for the name of the city in the search field.
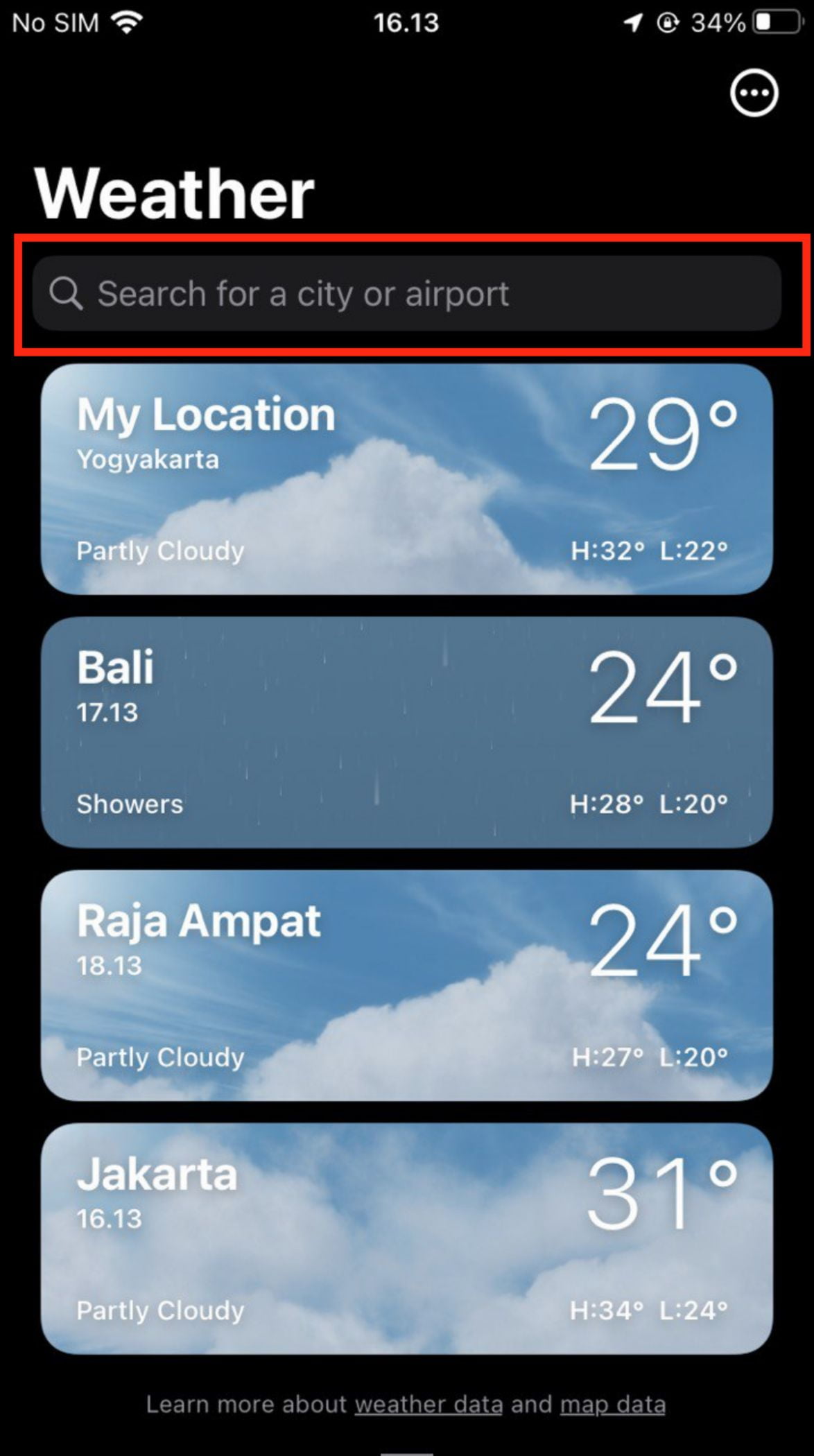
4. To see each city in full screen, tap one of the piles.
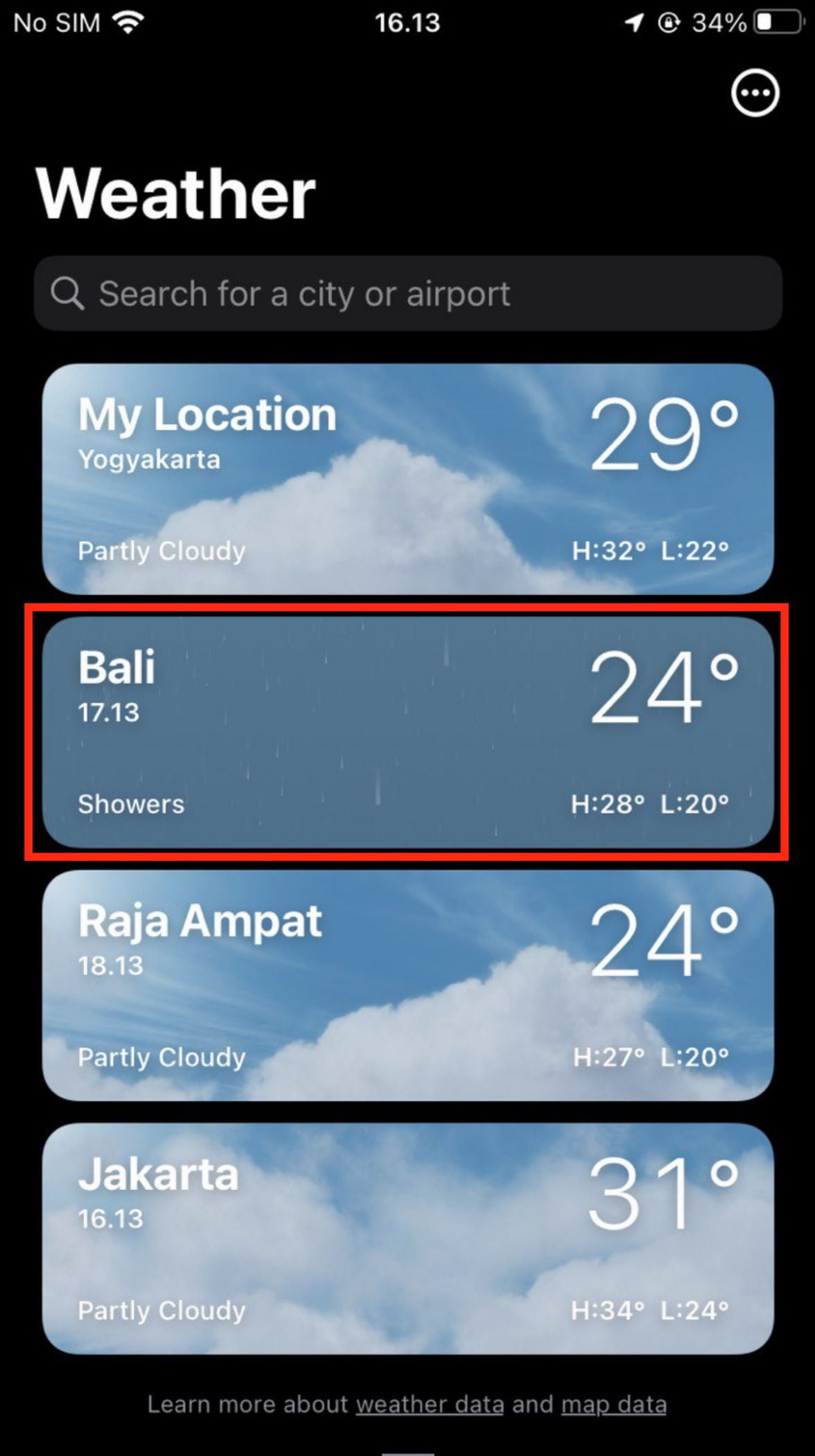
5. Then, to see the weather of many cities swipe left or right.
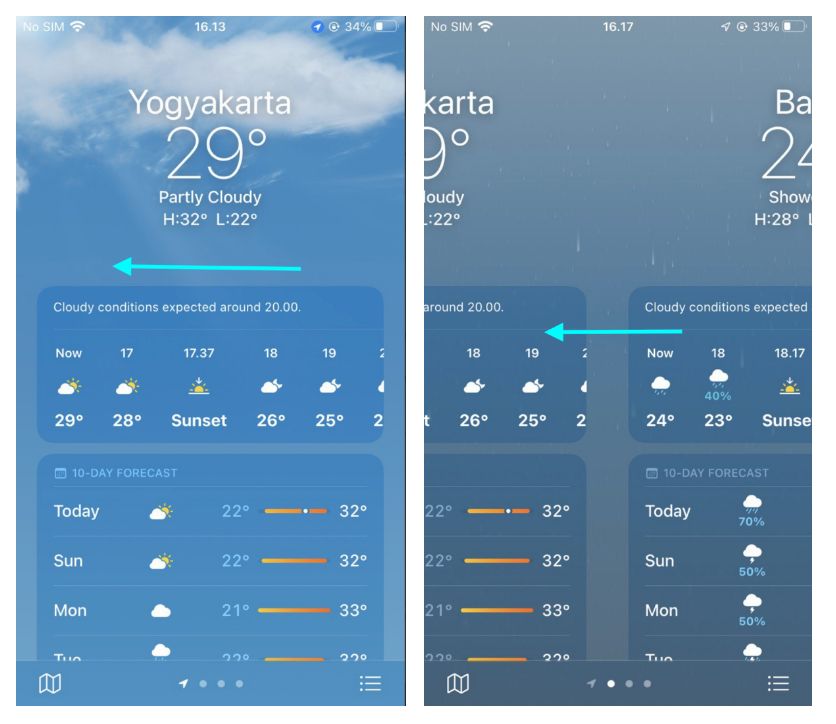
6. Back to step number 3. If you want to make changes, tap the three-dot button on the top-right corner of the screen. You can select the temperature unit of measure or Edit List.
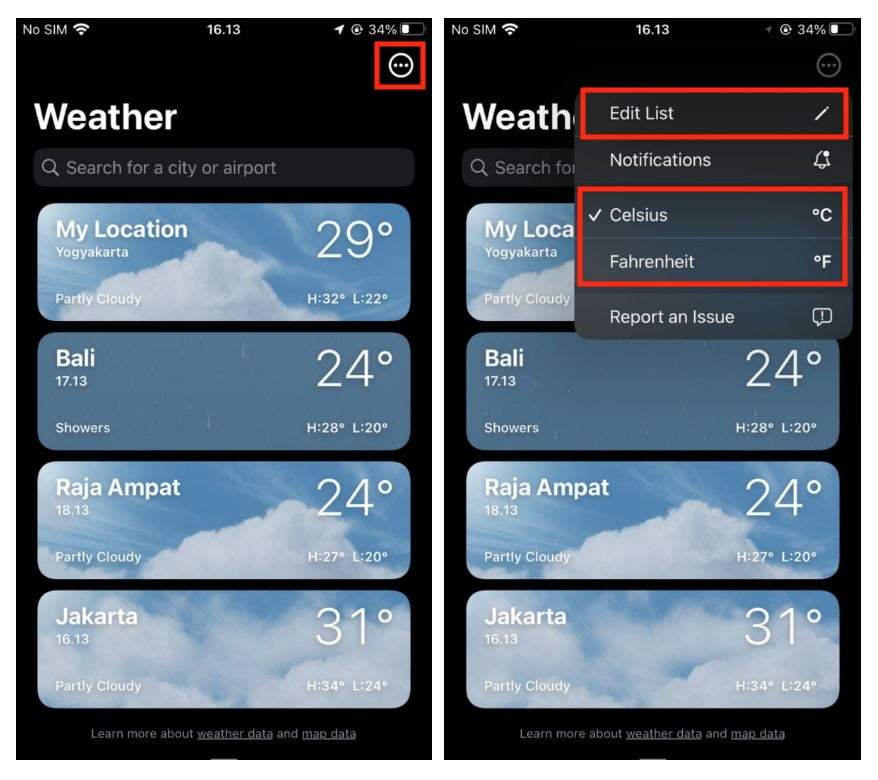
7. If you previously click Edit List, you can delete the city by tapping the red remove button, or reorder the cities by tap & hold the three-line button then moving it up or down.
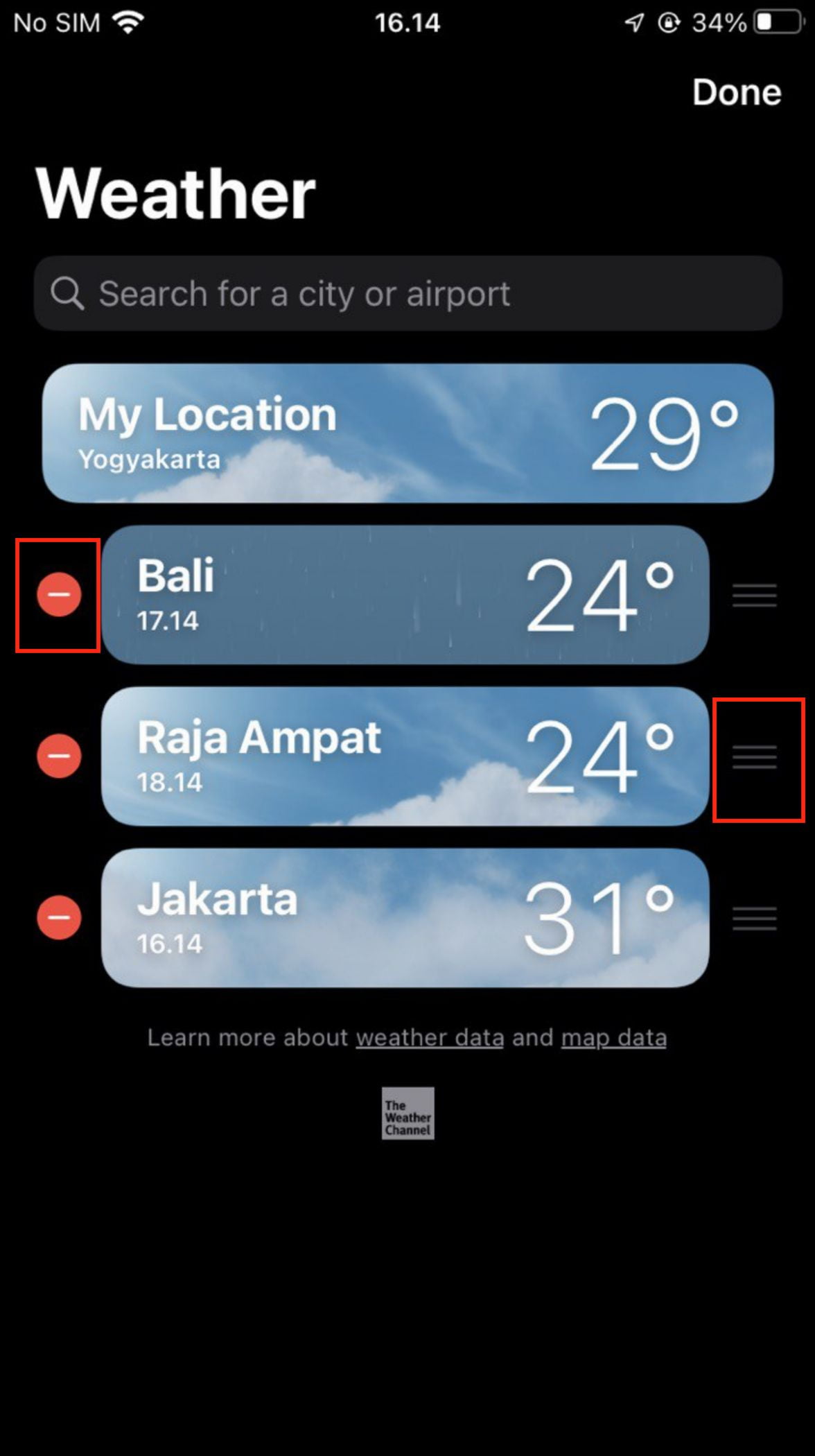
That’s it and good luck.





