Online meeting is a common activity we have done recently. No matter it is the meeting about works or just casual meeting with our friends and etc. Before doing the meeting we usually make an appointment with the people who are potentially needed to come to the meeting. But as a human being, it’s very common for us to forget easily. So as the solution I suggest you create a meeting scheduled through Google.
If you are unfamiliar you did that I will show you How to Create a Meeting Schedule on Google Meet easily.
Quick-Step
Head to https://meet.google.com/ from a browser > Click New Meeting button > Choose Schedule in Google calendar option > Fill in the form > Save
Creating a Meeting Schedule on Google Meet
Through Google Meet
1. First, launch your browser on your Mac.
2. On the address column input https://meet.google.com/ and hit enter button or search button.
3. Now click the new meeting button.
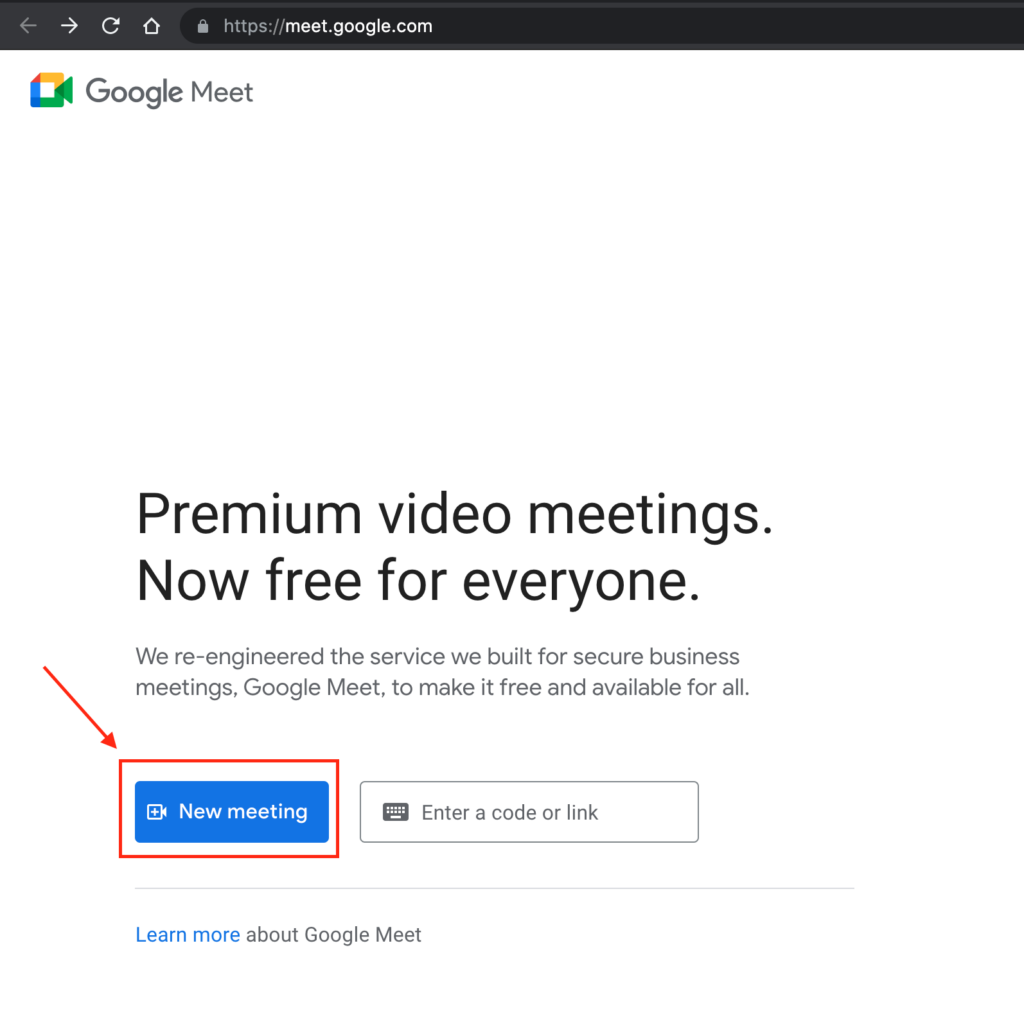
4. Choose Schedule in Google calendar choice.
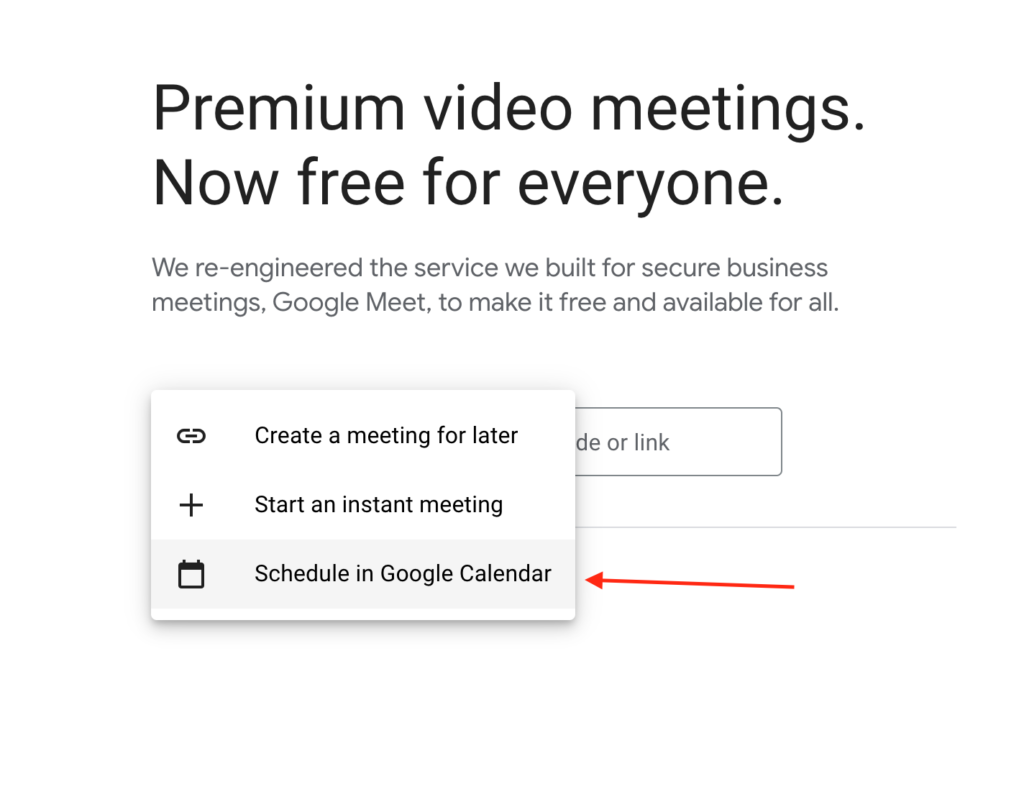
.
5. Now fill in the form. You don’t need to complete the entire field. Just fill in the fields that are necessary.
6. After the fields are filled it’s time to click the Save button.
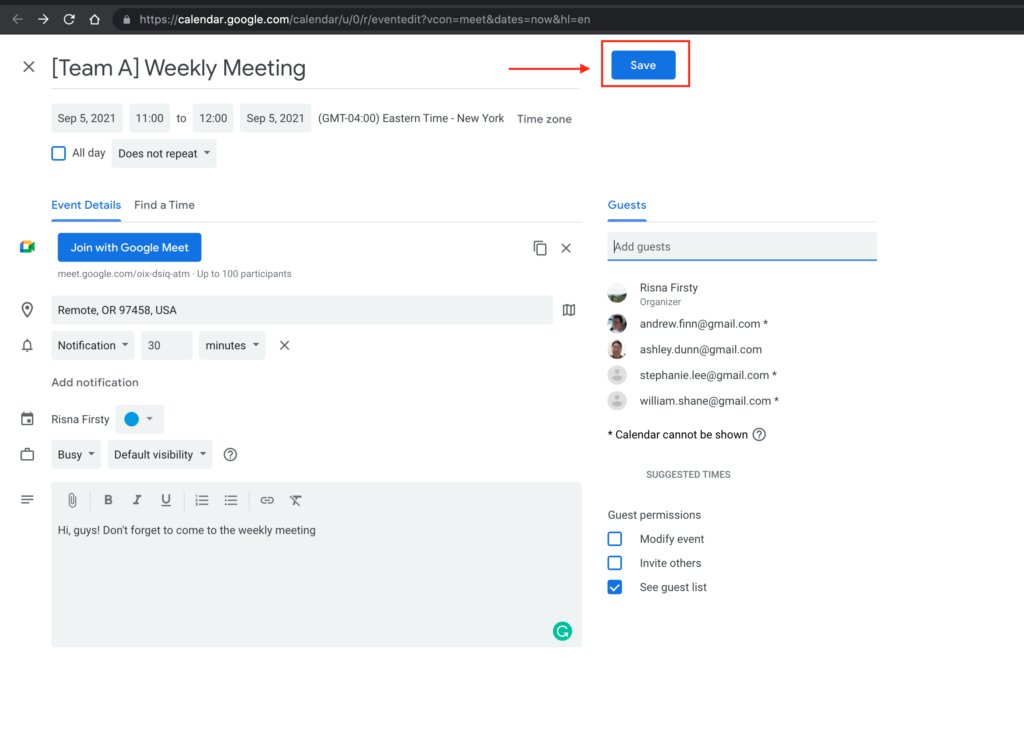
7. Once it’s saved the meeting schedule invitation has been sent successfully to the invitees.
Through Google Calendar
1. Launch your Google Calendar.
2. Point the date with the pointer and then press Control + Click.
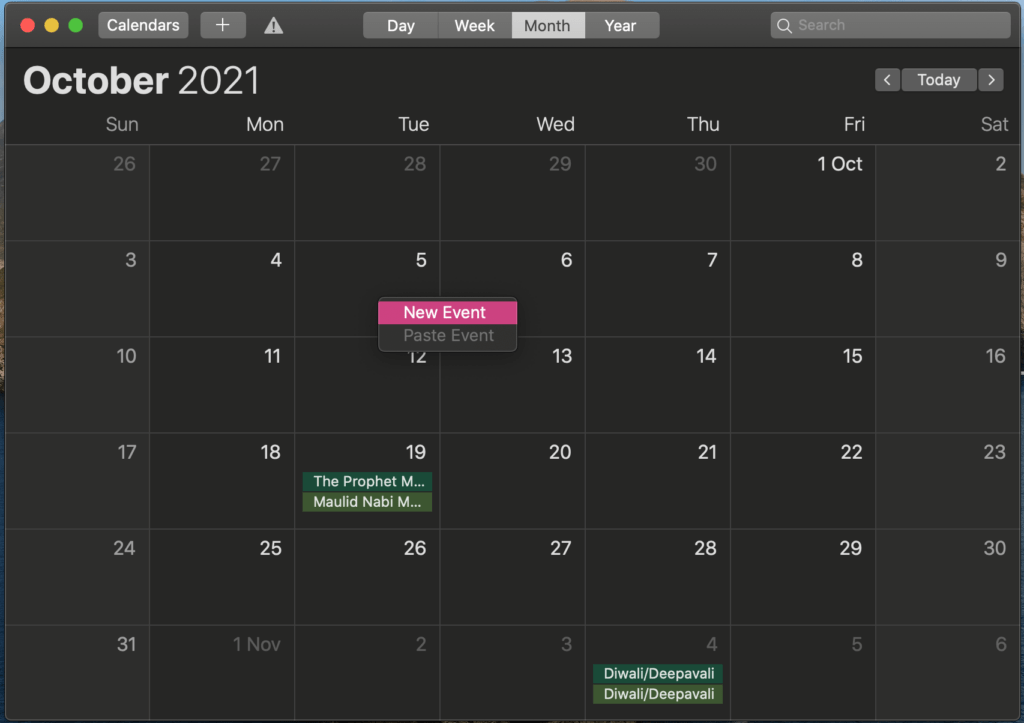
3. Now on the choices that appeared click New Event.
4. You will see a small from like a pop-up. Fill in and complete the form. Actually, you don’t have to fill in all the fields. You can only fill in the fields that are necessary. You may need to fill in the new event, invitees, the notes, and the Google meet URL.
5. When you finish filling in the form just hit the Send button.
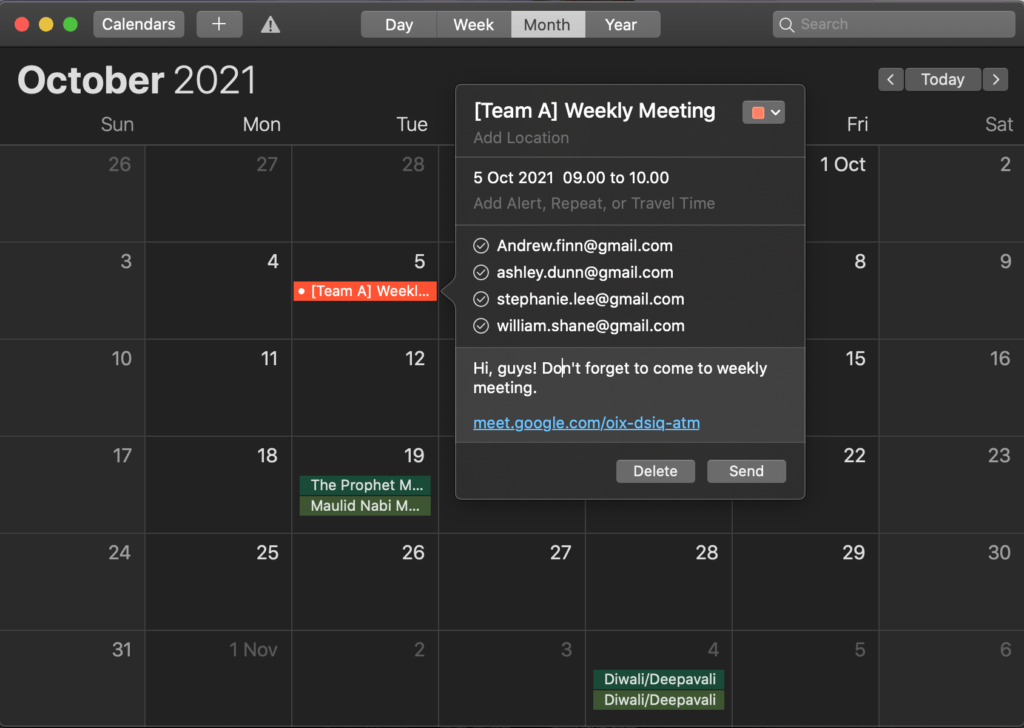
6. After you hit the send button the invitation will be automatically sent to the invitees.
That’s it hope this article is helpful for you. If you have any questions related to the topic don’t hesitate to ask me out through the comment section below. Thanks a lot for visiting nimblehand.com and see you.





