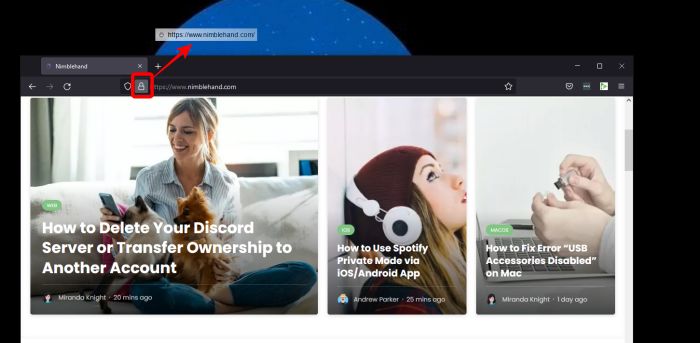Some web applications simply perform better in specific browsers. If you have Microsoft Windows set to use Chrome as your default browser but want to open a specific site in Firefox using a desktop shortcut. It is not possible to create a shortcut to a web document. However, you can open a URL in a non-default browser by following this guide.
What is Webs Page Shortcut?
The Internet shortcut object is used to make desktop shortcuts to websites on the Internet. Internet shortcuts, like shortcuts to items in the file system, take the form of a desktop icon. When a user clicks the icon, the browser is launched and the site associated with the shortcut is displayed.
A shortcut, in general, is a path to something that is shorter than the usual or formal path, or a method of operation that saves time over the regular operation. A shortcut is a computer desktop icon that allows a user to quickly identify and select a specific program or data object. The operating system includes some shortcuts that are already visible on the desktop. These can be removed or replaced by the user.
Why Creating Webs Page Shortcut?
You have a few options when it comes to saving a webpage as a Windows shortcut. One is a browser executable shortcut that points to and opens the link. The other is a URL file that is browser-independent.
This first option is only available in the browser to which it links. The second option is a little more adaptable. A URL file has the advantage of opening the link in your default Internet browser. But what if you’re concerned about your privacy and need a little more discretion?
How to Create a Shortcut to Web Pages in Firefox
Here are the steps of How to Create a Shortcut to Web Pages in Opera for you to read and follow. Follow the provided steps carefully.
- Start the Firefox web browser on your computer.
- Open the URL of the website you want to save to your computer’s desktop.
- You must now resize the Firefox window so that you can see both the Firefox window and your computer’s desktop screen.
- Hover your mouse over the padlock icon on the left side of the website.
- Drag and drop the padlock icon to the computer’s desktop.

You should now be able to see the desktop icon for your favorite website.
To access the website, simply click on the desktop icon, and the website will load on your screen. Repeat these steps to add all of your favorite websites to the computer’s desktop screen. The Firefox homepage shortcut makes it easier to visit your favorite websites than ever before!
I hope that by following the steps outlined above, you will be able to add the Firefox browser shortcut without incident. Whatever shortcut you create, you can always rename it to something more meaningful.