Have you recently upgraded to Google Chrome? If this is the case, one of the first things you should do is import your existing passwords into Chrome. Users of the Google Chrome browser can export saved passwords to a CSV file in order to backup web passwords saved in the browser.
As you may be aware, Chrome also allows you to import passwords from a CSV file. The option is, however, hidden, and you must enable the PasswordImport flag to see it.
The PasswordImport flag is also missing in some Chrome versions. In that case, you must employ a workaround to enable the hidden import password option, which we have discussed in this guide.
How to Import Password into Google Chrome Using a CSV File?
Using CSV files, there are three excellent methods for importing passwords into Google Chrome. The first method entails tinkering with your Google Chrome settings and enabling the experimental feature.
However, the feature may not be available in your Chrome version. Don’t worry; the additional two methods listed below will come in handy here. So, let’s get started.
Enabling Password Import Flag
Using the Chrome Experiments panel is the simplest way to activate the experimental feature. This is a “hidden” Chrome option that lists the experimental features that Google Chrome intends to release at some point in the future.
This is how you get to the Experiments panel and enable the Password Import Flag.
Step 1 – Launch Chrome on your computer.
Step 2 – Enter the following address in the address bar:
chrome://flags
Step 3 – Put your cursor in the search box on the flags screen and type Password import.
Step 4 – The Password import flag should appear in the search results.
Step 5 – To enable this flag, select Enabled from the dropdown menu next to it.
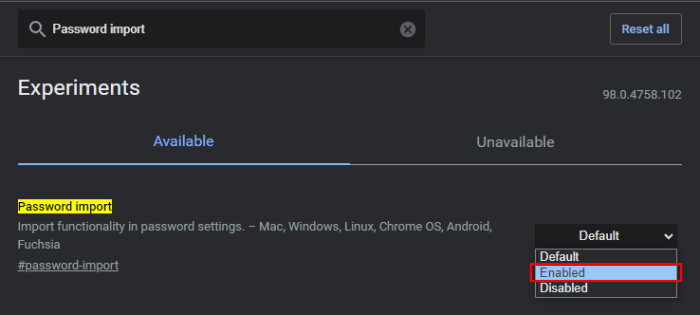
Step 6 – To relaunch Chrome, click Relaunch at the bottom. This will bring back all of your open tabs.
Step 7 – When Chrome opens, click the three dots in the upper-right corner and then select Settings > Passwords from the menu that appears.
Step 8 – Select Import from the three dots next to Saved Passwords.
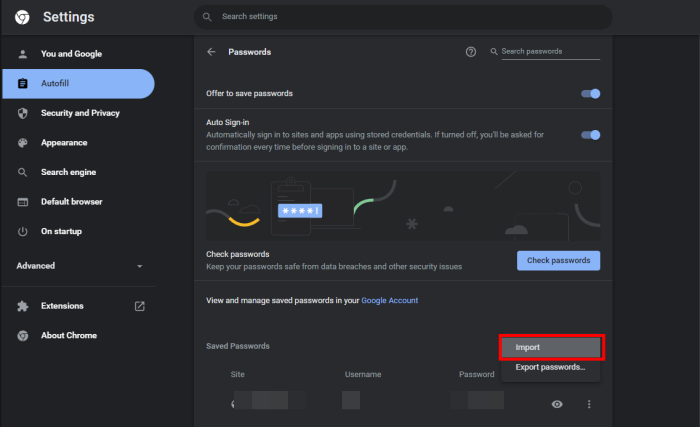
Step 9 –To import your CSV passwords file into Chrome, navigate to it and select it.
Enabling CSV Password Import Using CMD Prompt
A command can also be used to import passwords into Chrome. In Chrome, there is a command that enables the import option. You can use this to import your passwords from a CSV file into Chrome.
Step 1 – Launch Command Prompt by opening the Start menu and searching for it.
Step 2 – In the Command Prompt window, enter the following command and press Enter. This will take you to Chrome’s executable file on your computer.
cd “\Program Files \Google\Chrome\Application”
Step 3 – Then type the following command and press Enter. This enables Chrome’s hidden password import feature. Chrome should then launch automatically.
chrome.exe -enable-features=PasswordImport
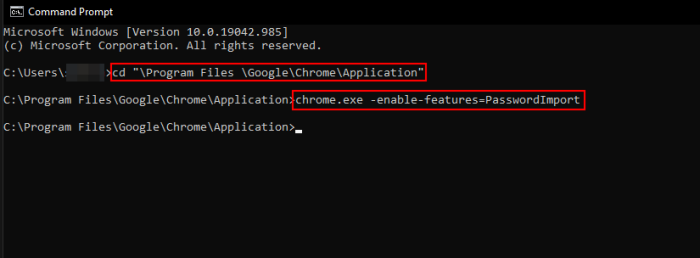
Step 4 – Click the three dots in the top-right corner of Chrome and go to Settings > Passwords.
Step 5 – When you click the three dots next to Saved Passwords, the Import option will appear. To import your passwords into Chrome, select this option.
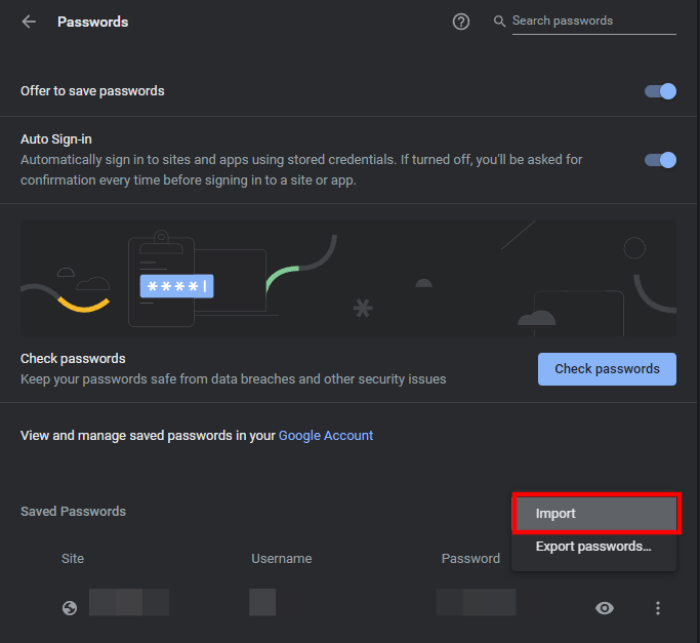
Importing Passwords Using Your Google Account
If none of the previously mentioned methods worked for you, you’ll have to use your Google Account to import passwords.
- Launch Chrome, navigate to passwords.google.com, and sign in to your Google Account if necessary.
- Select Settings by clicking the gear icon in the upper right-hand corner.
- Then select Import.
- Then click Select File.
- Locate and select the.csv file you want to import, then click Import.
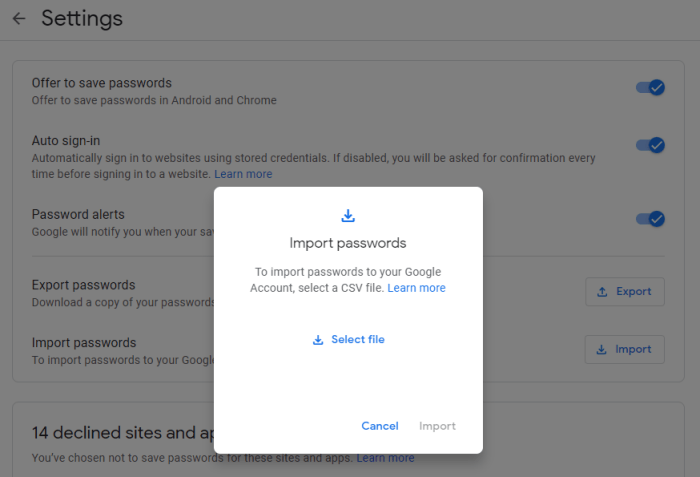
If you have a CSV file with your saved passwords, you can import them all into Chrome with a few simple clicks, as shown above. This allows you to autofill login information and quickly access all of your online accounts.
Chrome has a plethora of features that allow you to surf the web with ease. Some Chrome features, such as the password import feature we just mentioned, are still experimental, but you can enable them via the flags page.





