How to Clean Registry using Wise Registry Cleaner. There are many components that are part of the most used operating system in the world, such as Microsoft’s Windows. In fact, it never stops evolving in terms of the functionality and power it can provide its users on a daily basis with the computer. But, as with everything and everything, one of the most important areas to be cautious of is the Windows registry.
This is not something we should take lightly, as it can seriously harm the system if we touch something we shouldn’t. To give you an idea, we’re talking about a database where Windows and many of the applications we install save their settings. As a result, all of the operating system’s features and functionalities, both active and inactive, are saved in this section. As a result of the preceding importance, which has been with us since the days of Windows 3.11,
Here we can find all sorts of values and configurations that allow us to modify elements of all types of Windows, including hidden ones. That is why, as we say, in order to modify it, we must first understand what we are doing. With everything and everything, we can make numerous changes to the system’s parameters.
As we previously stated, the vast majority of the applications we install add entries to this section. The issue is that many of them have accumulated here over time and are no longer useful. As a result, the Windows registry gradually accumulates an excessive number of junk entries. This can cause it to be damaged or even impair the operation of the operating system.
What Exactly is a Registry?
The registry is where all of your computer’s settings are saved. It is a database that contains all of the information, options, settings, and so on for the software and hardware that is installed on your operating system. Your registry contains thousands of entries. There are bound to be mistakes with this many entries.
The majority (or 90%) of computer problems are caused by registry errors. Over time, all of the programs installed on your computer and all of the information stored in your registry can bloat your memory and slow down your computer.
How to Use Wise Registry Cleaner to Clean Your Windows Registry
Wise Registry Cleaner can assist you in cleaning up the Windows registry in a matter of minutes, removing obsolete registry entries, and repairing registry errors such as invalid ActiveX and COM components, invalid startup entries, useless or obsolete uninstallation information, and so on.
Before we start, make sure you have dowload Wise Registry Cleaner and install it to your Windows 10 pc.
Step 1: Scan Windwos registry
When you launch Wise Registry Cleaner, you will notice three obvious buttons: Fast Scan, Deep Scan, and Custom Area. We strongly recommend using Fast Scan if you are a computer newbie or have limited computer knowledge. Please click here for more information on Deep Scan and Custom Area.
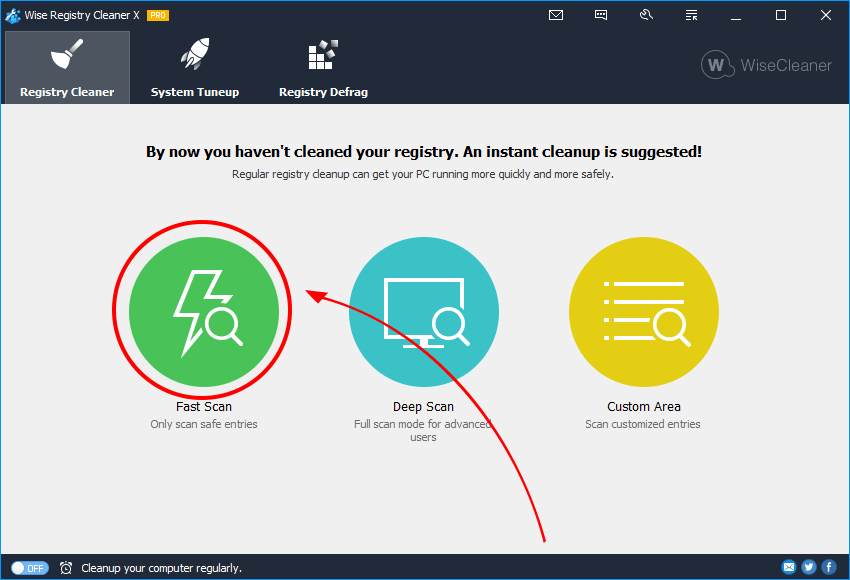
Step 2: Review the scan result
When Wise Registry Cleaner has finished scanning, the scan result will be displayed in the list. The details of an issue will be displayed if you expand a specific section.
If you do not want to delete an entry, uncheck it or right-click on it and select Ignore Selected Entry from the menu.
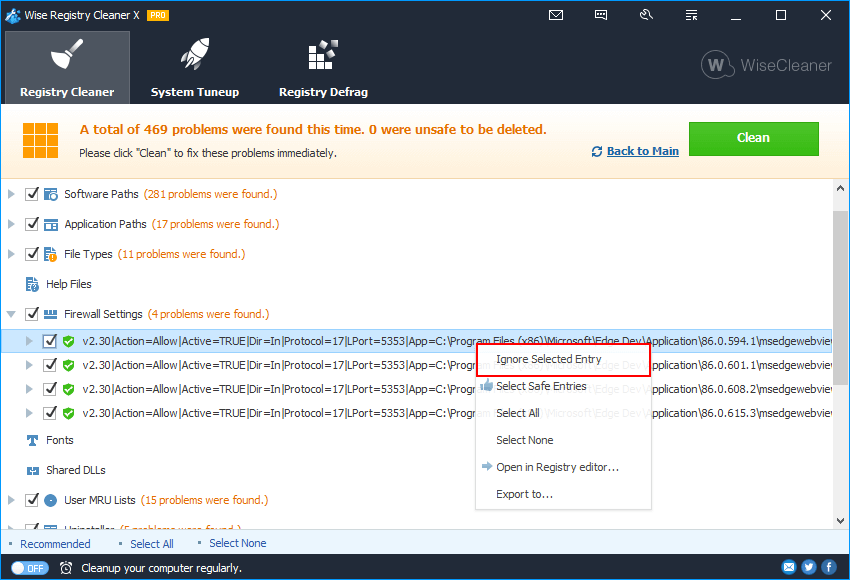
Step 3: Clean selected registry entries
Following your review, please click the green button Clean to remove the invalid registry from your computer.
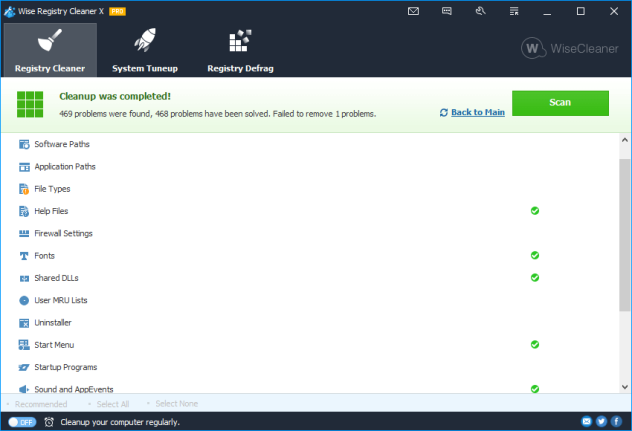
In a nutshell, Wise Registry Cleaner can scan and repair corrupted or invalid Windows registry entries. You’ll notice that your computer runs much faster with its assistance! If you have any question, please let us know by drop your questions inbelow comment coloumn.




