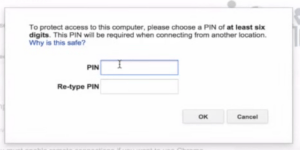Controlling your Mac through your iPad device is cool. You can access your Mac without actually using your Mac by installing Chrome Remote Desktop extensions. This kind of feature will be very fascinating for those people who are lazy coming to their Mac. You can set up the extensions both on Mac and iPad. Once it’s been set up, you can access your Mac through your iPad.
Next, I am going to explain about How to Control your Mac from iPad Using Chrome Remote Desktop. Here are the steps that you need to do.
Quick-Step
Launch Google Chrome > Click extensions icon button > Manage Extensions > Click 3-line Extensions button > Click Open Chrome Web Store > Type Chrome Remote Desktop on the search handle > Press Enter key > Click the result > Click Add to Chrome > Add extension > Launch extension > Install to mac > Set pin > Download & install extension on iPad > Log in to same credential > Connect it to Mac
Controlling Mac Using Chrome Remote Desktop from iPad
1. Launch your Google Chrome on your MacBook.
2. Find the extension button on the right-top corner of the browser, then click it.
3. Choose Manage Extensions.
4. Then, click the three-line Extensions button on the left-top corner.
5. See the bottom of the handle, you will see Open Chrome Web Store, then click it.
6. On the search handle input Chrome Remote Desktop and hit Enter key on your keyboard.
7. Now, when the extension is found, click it then hit the Add to Chrome button.
8. On the confirmation pop-up, click Add extension.
9. Now, launch the Chrome Remote Desktop extension.
10. On the Set up remote access, download the package and install it to your Mac.
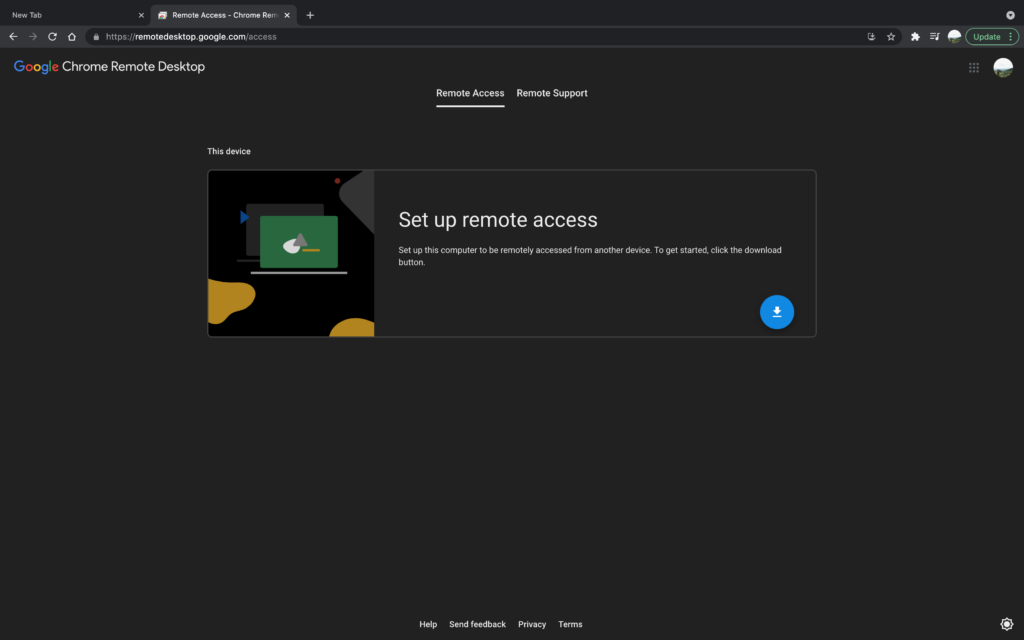
11. After it is installed, launch the app, click Get Started, then click Enable remote connections.
12. Then, set your PIN and please always keep you PIN in mind.
13. On your iPad, download and install the Chrome Remote Desktop.
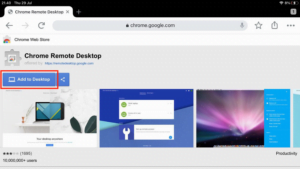
14. After that log in to it using the credential you use to log in on your Mac.
15. Then, on My Computer you will see the name of your Mac there.
16. Tap the name of your Mac, then input the PIN you set on your Mac previously and tap Connect.
17. Now, you are able to access your Mac through your iPad.
That’s it. Thanks a lot for reading this article. Hope it’s helpful. See you on the next article. :))