How to Disable Automatic Lock Screen on Windows 10 Desktop – Windows 10 includes a plethora of features and settings to assist you in managing your work and customizing the way your computer behaves. Because computers become more personal over time, there are several methods for safeguarding your data and preventing others from accessing it. Auto-lock is one such method, which is cool but can be annoying at times.
Several users dislike it because it can interfere with their work. Assume you’re staring at the screen, thinking about something when the auto-lock kicks in. You can disable auto-lock in Windows 10 or better manage it.
What is an Automatic Lock
In your absence, auto-lock prevents unauthorized access to your computer, protecting your files and other data. While you can lock the computer manually (press Windows key+L), it’s easy to forget to do so every time you leave the computer. That’s where auto-lock comes in.
It will turn off the screen and lock the computer depending on the timer you have set. Entering the set password or pin is the only way to unlock it. It’s a cool idea, and I use it on my laptop all the time. When it comes to privacy and security, I’m a little paranoid. I blame it on all the hacking news I’ve been reading lately.
How to disable automatic lock in Windows 10
Personalize can be accessed by right-clicking anywhere on your desktop. You can also access it through Settings by pressing the Windows key+I shortcut and selecting Personalize.
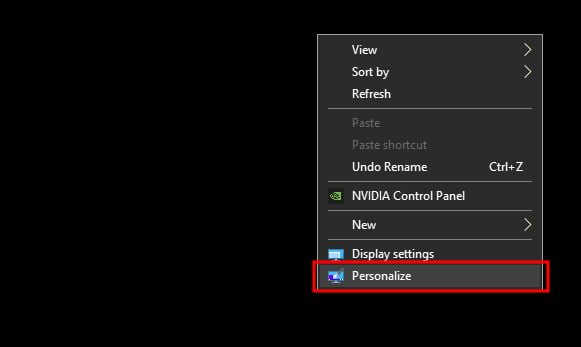
Then, in the left sidebar, select the Lock Screen option. Then we select the Timeout configuration of the screen link.
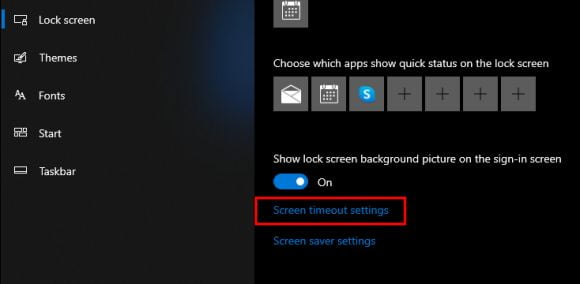
There are two possibilities here. The first is Screen, and the second is Sleep. Select Never under ‘On battery power, turn off after’ and ‘When plugged in, turn off after.’
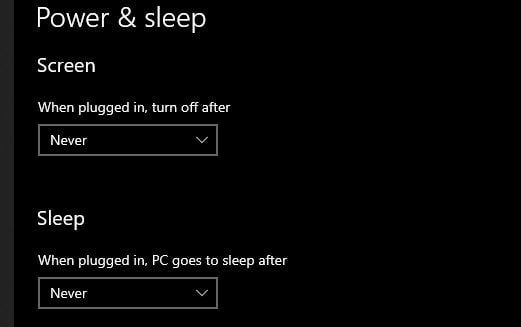
Your computer will never turn off the screen, lock, or sleep. The auto-lock feature is activated only when the screen is turned off and the computer is put to sleep.





