Editing PDFs used to be difficult, but with Microsoft adding new features to Word, things have gotten a lot easier. Previously, you had to use Adobe Acrobat to edit a PDF, which was a time-consuming process.
However, things have changed dramatically since then. Editing PDFs has become much easier with the latest version of Microsoft Word. You only need Microsoft Word 2013 or later. If you don’t know how to edit a PDF file, simply follow the instructions below.
Using Microsoft Word to Import a PDF File
You must first open a PDF document in Microsoft’s word processor before you can edit it. The first step is to open Microsoft Word and import a PDF file. To begin, launch Microsoft Word. Then, from the top-left menu, select File > Open.
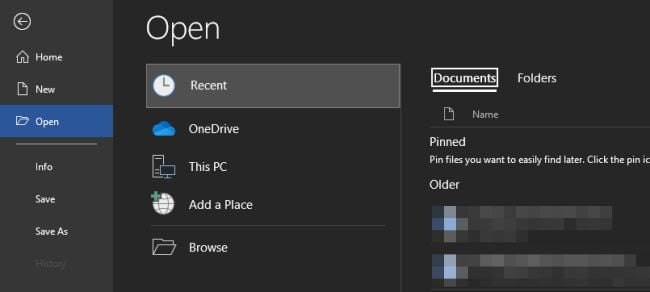
You’ll see a list of the documents you’ve recently opened. Select the PDF file you want to import into Word by clicking Browse. If you can’t find the file in a specific folder, make sure you’ve selected “All Files” or “PDF Files” from the file type drop-down menu.
Convert the File Format
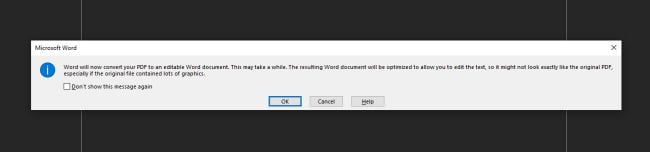
When you open the PDF file in Word by clicking on it, a dialog box will appear (as shown above). The message simply states that Word will now convert and load the document, which will take slightly longer than usual.
It is critical to understand that the formatting of the original document will most likely be lost. Footnotes, page breaks, columns, tables, margins, and any associated track changes or special formatting are all included.
You may also lose special font effects. This is due to functional differences between the original software program used to create the PDF file and Microsoft Word.
According to Microsoft, text documents retain more of their formatting than other PDF documents that include tables, graphs, footnotes, and charts. These types of documents also take a little longer to load.
Once the document has been loaded, it is best to go over it carefully, review the formatting, and make any necessary changes. For example, the image below opens in Microsoft Word without losing its original formatting. This is due to the lack of any special effects or text blocks.
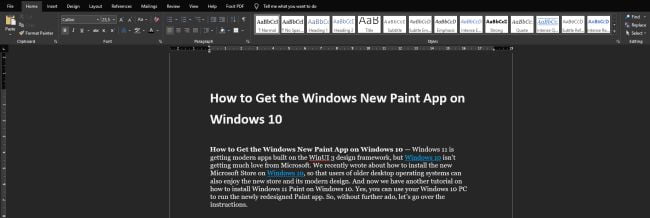
Edit Your PDF Document
When you open the PDF file, you can make changes as you see fit. You can remove or add new information, and the document will reformat itself as you add or remove elements. You can also change the graphics, tables, or other effects.
You can also change the page size and margins. For example, in the image below, we edited (highlighted) and added a new table, as well as made a few changes to the text.
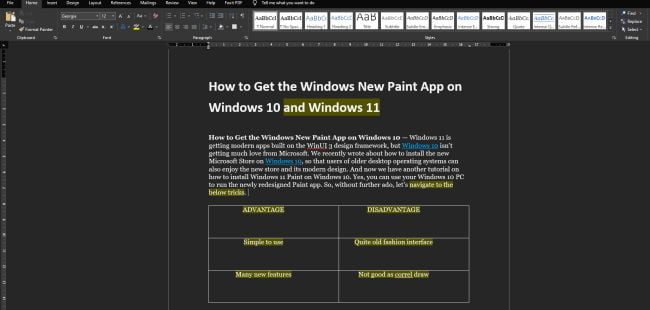
Image Editing in PDFs
Word also supports inserting images into PDFs and is extremely user-friendly. Cropping, changing the image’s position, replacing the image, text wrapping, and many other options are available. You can also change the image’s alt text. There are also numerous formatting options, such as:
- Shadows
- Reflections
- Glow
- Soft edges
- Artistic effects
- 3D Format and 3D rotation
To make the necessary changes, simply right-click on the image and select either Size and Position or Format Picture. You can modify the image as desired, as shown below.
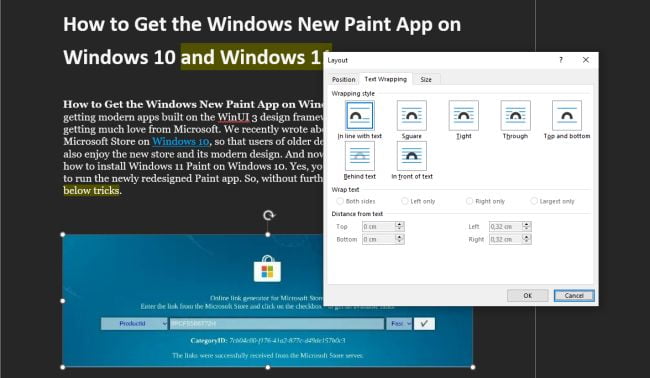
The Word PDF editor is far more user-friendly than traditional online PDF editors. In essence, you can use Word to publish your content in PDF format. It’s an excellent option for small businesses that want to print the content directly.
Companies that use PDF files for copyright protection, on the other hand, may want to password-protect their documents. You can also secure the document by saving it as a Read-Only file, which prevents conversions.
Export Your PDF File
When you’re finished making changes to your PDF document, simply save and export it as a PDF document. Simply select File > Save As to accomplish this. Select PDF from the Save as Type drop-down menu (as shown below).
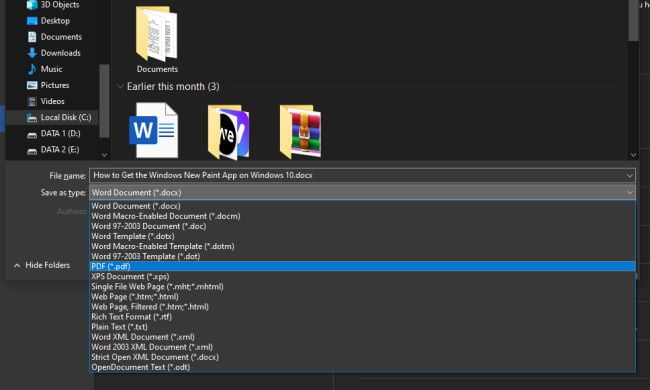
The PDF file can also be optimized. Word will present you with two options:
- Standard (optimized for online publishing and printing)
- Size requirements (optimized for publishing online)
You can also export it in another way. As shown below, go to File > Export and then select “Create PDF/XPS Document.”
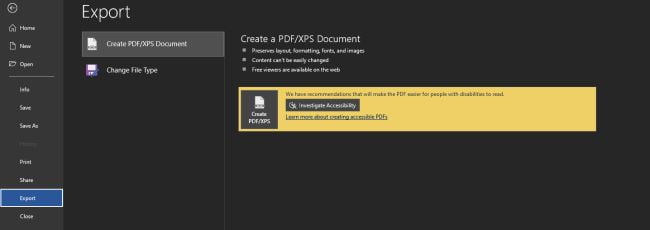
Microsoft has been working hard to improve its Office suite, and Word has received numerous updates in recent years. Microsoft Word is available for a low annual fee with an Office 365 subscription.
A professional resume can also be created using Microsoft Word. Once completed, you should save your resume as a PDF file!





