Slow-motion clips are an excellent way to add flair to your action videos, and your iPhone’s camera can easily achieve this. Whether you’re starting with slo-mo or looking for ways to slow down a video you’ve already shot, your iPhone makes it simple. Use these tips to get the perfect slow-motion video with your iPhone.
How Slow Motion FPS Works on iPhone
Slow-motion cameras increase the number of frames per second (FPS) and the shutter speed. When a video with a higher frame rate is played back at normal speed, the events in the clip appear to unfold more slowly than they did in real-time.
The iPhone has a variety of FPS options for making slow-motion videos, depending on the phone model. The iPhone’s normal FPS is 30; the iPhone 5S records a slo-mo video at 60 FPS. The iPhone 6 and 7 record at 120 frames per second, while the iPhone 8 through iPhone 12 can record at 240 frames per second.
How to Make a Slow Motion Video with an iPhone
The iPhone slow-motion video feature is simple to use and generates videos that run at half or quarter speed, depending on the model.
Here’s how to use the iPhone’s slow-motion feature:
How to Change Slo-Mo Settings
- Go to Settings on your iPhone.
- Select Camera.
- Tap the Record Slo-mo button.
- Select the FPS setting.
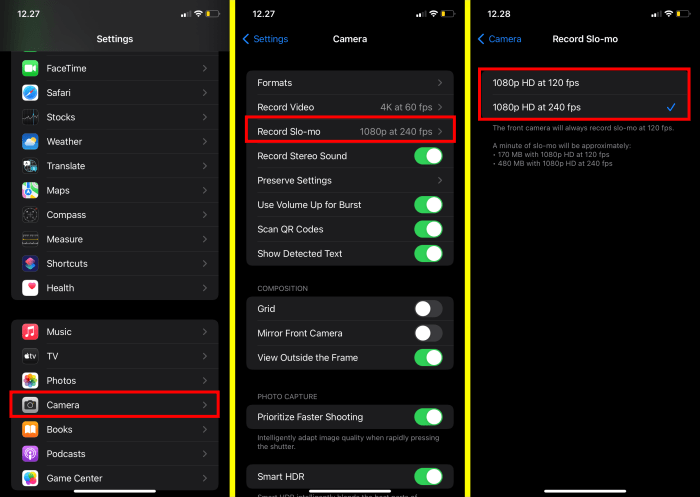
The higher the frame rate you select, the more dramatic the results will be. Just keep in mind that iPhone slow-motion video takes up more memory than regular FPS video.
How to Shoot in Slo-Mo
- Launch the Camera app.
- To select Slo-Mo, swipe right twice.
- Aim your camera.
- To begin filming, press the red circular Record button in the bottom center of your screen.
- When you’re done recording, click the red square Stop Recording button in the bottom center of your screen.
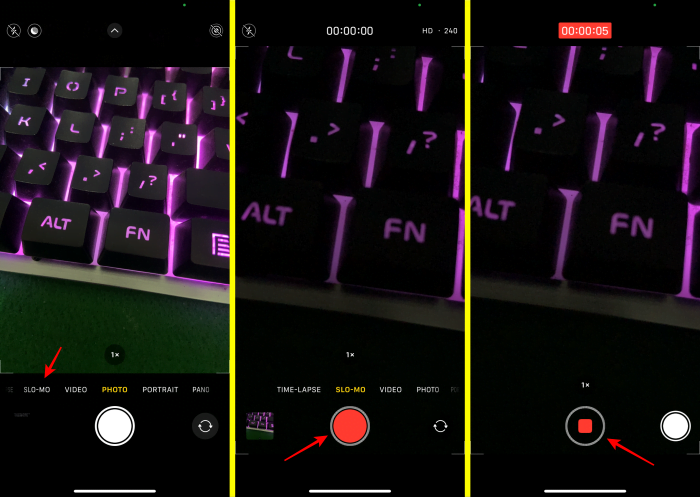
How to Edit Slow-Motion Videos
Sometimes slo-mo videos don’t turn out as planned. You began filming too soon, and the first part of the video looks strange in slow motion. Slow-motion does not appear to be an option for this video. Or perhaps you mistapped and didn’t intend to record in slow motion at all.
It’s often necessary to edit slow-motion videos after they’ve been recorded in some way. Here’s how you do it:
How to Remove or Edit the Slow-Motion Effect
- Launch the Photos app.
- Tap on the slo-mo video to be edited.
- Select Edit in the upper right-hand corner.
- The recording timeline will appear as a series of still shots beneath your video.
- There are a series of white lines beneath that.
- Drag the first of the two larger white lines to the part of the video where you want the slow-motion effect to begin to change which parts of the video appear in slow-motion.
- Drag the second, larger white line to the point in the video where you want the slow-motion effect to stop.
- To completely remove the slow-motion effect, move both of the larger white lines to the right.
- Tap Done to save it.
You can also decide where the video should start and end by trimming it.
Trimming a Slow-Motion Video
- Select Edit in the top right-hand corner of the video to be trimmed.
- When the recording timeline appears, drag the white line at the far left end of the timeline to the fame where you want the video to start.
- The timeline will be surrounded by a yellow box.
- Drag the right and left sides of the yellow box to encompass the portion of the video you want to keep.
- Tap Done to save it.
Now that you’ve mastered the fundamentals, there’s nothing stopping you from making stunning Slo-mo videos with your iPhone. Make the most of this underutilized feature by following our guide!
Nuestro servicio de farmacia en línea farmafelicidad.com es la forma más rápida de obtener la medicación que necesita, entregada gratuitamente en su puerta. Su médico nos enviará las recetas directamente y un miembro de nuestro amable equipo se pondrá en contacto con usted para ayudarle a establecer el calendario de entrega.





