Apple recently released the latest iPhone, which includes a new storage capacity option of 1TB. That’s a significant upgrade for anyone looking to get the latest version, and all that extra space will be quickly filled up with app data, photos, videos, and other media. You don’t want to inadvertently lose any of that important data, so it’s critical to treat backups for your phone with the same care you do for your computer. Not only that, but software upgrades have the potential to wreak havoc on data, so maintaining consistent data backups ensures that all of your iPhone data is safe and secure in the cloud.
If you back up your iPhone using iCloud Backup or iTunes, read this post to learn how those backups work and what else you can do to protect your data.
How to Back Up Your iPhone’s File to iCloud
Apple has tried to make backing up less of a chore with iCloud Backup. This iOS feature allows you to back up the contents of your iPhone to the cloud. If you’re looking for the simplest way to back up your devices, look no further. The beauty of iCloud Backup is that you can set it and forget it.
When your device is charging, locked, and connected to Wi-Fi, iCloud Backup occurs automatically. Once you’ve configured your device for iCloud Backup, you should be able to rely on backups to occur on a regular basis while charging.
How to Use iCloud Backup on Your iPhone
- Go to Settings.
- Tap your name at the top, then choose iCloud.
- Tap iCloud Backup.
- Tap Back Up Now. Stay connected to Wi-Fi until the process ends.
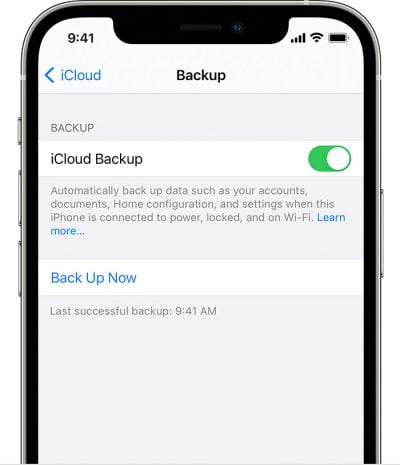
Note: Under Back Up Now, you’ll see the date and time of your last backup. If you get an alert that you don’t have enough iCloud storage space to complete the backup, follow the onscreen steps to buy more storage.
How to Restore Your iPhone From a Backup
You can restore your data backup to your device in the event of data loss or if you want to use the data you backed up from an old iPhone on a new one. There are several options for restoring data from a PC or Mac running macOS Mojave 10.14 or earlier, a backup from a Mac running macOS Catalina 10.15 or later, or an iCloud backup, depending on the method you used to back up your device data.
How to Restore Data From a PC or Mac With macOS Mojave 10.14 or Earlier
- Connect your device to your computer using a USB cable and launch iTunes.
- Follow the onscreen instructions if you have prompted for your device passcode or to Trust This Computer.
- An icon for your device should appear in the menu bar on the upper left side of the iTunes window. Simply click on it.
- Click on Summary, then Restore Backup.
- Examine the date of each backup and select the one from which you want to restore.
- Select Restore and wait for the restore to complete. Enter the password for your encrypted backup if prompted.
- Maintain your device’s connection until it restarts and syncs with your computer. You can disconnect your device once the sync is complete.
To restore data from a Mac with macOS Catalina 10.15 or later, follow the same steps above in Finder.
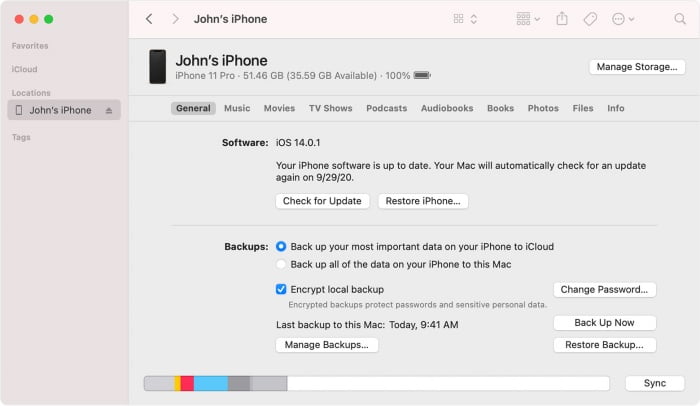
How to Restore Data From an iCloud Backup
- First, turn on your device.
- Continue through the setup steps until you reach the Apps & Data screen, then select Restore from iCloud Backup.

- Sign in with your Apple ID to iCloud.
- Choose a backup. The data transfer begins once you select a backup.
- Sign in with your Apple ID when prompted to restore your apps and purchases. You won’t be able to access your apps unless you sign in.
- Continue to connect your device to your Wi-Fi network and wait for a progress bar to appear before completing the data transfer. It could take anywhere from a few minutes to an hour to complete, depending on how much data you have to back up and your network speed.

Hopefully, this post give you help to solve your problem in backing up your important file on your iPhone as well as the way to restore it. Do you have a question or do you use a different strategy that you’d like to share? Let us know in the comments.







