In iOS, the Notification Center is a panel that stores all of your incoming notifications for easy access. It has been around since iOS 5, these work on the best iPhones on the market, and iOS 15 will make controlling your notifications easier than ever before.
The iOS Notification Center keeps you informed about what’s going on in your life and on your iPhone, and it allows apps to send you messages when they have relevant information. Push notifications such as text messages, alerts about new voicemails, reminders of upcoming events, invitations to play games, and — depending on the apps installed — breaking news, sports scores, and discount coupons can also be found in Notification Center.
In this article, you’ll learn how to customize Notification Center to improve your enjoyment of your iOS device. Follow the below steps to be able to set your Notification Center.
How to Customize Notifications Grouped
Notifications are organized into stacks, making it much easier to respond to them. You can change how notifications are organized.
- Launch the Settings app on your iPhone.
- Select Notifications.
- Choose the app for which you want to change the notification grouping.
- Select Notification Grouping.
- Select Automatically to have Siri suggest how to group your app notifications.
- Select By App to keep notifications organized by app.
- Tap Off to turn off notification grouping entirely.
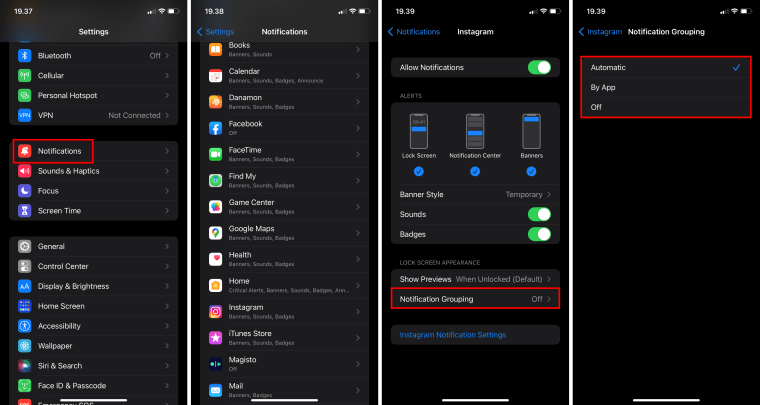
How to Manage Notifications from Notification Center in iOS 15
Notifications can be customized directly in Notification Center. In iOS 15, tapping the notification opens the app to which the notification is related. Then, by swiping to the left, you can manage or dismiss the notification.
The new Focus tool, which pushes the Do Not Disturb feature to advanced levels, has a strong influence on notifications in iOS 15.
- First, unlock your iPhone.
- To access Notification Center, swipe down from the top of your screen.
- To view your options, swipe to the left on a Notification.
- Select Clear to clear the stack of notifications.
- Select Options to control an app’s notifications. Most apps allow you to select from a variety of options.
- Mute for One Hour – no more notifications for the current app for one hour.
- Mute for Today – no more notifications for the current app for the rest of the day.
- Configure in (the app) – make notifications decisions in the app.
- View Settings – See iOS notification settings
- Turn Off – You will no longer receive notifications for this app.
- Turn Off (in an active Focus group) – You will no longer receive notifications from this app, assuming you are currently using a Focus.
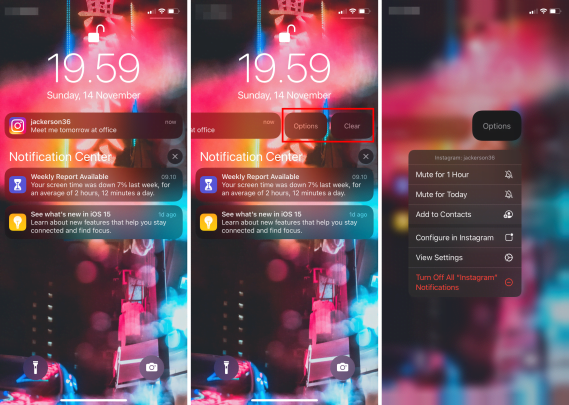
How to Turn On or Off Notifications
If you suffer from FOMO (fear of missing out) and want to be notified whenever something important arrives on your iPhone or iPad, make sure notifications are enabled.
If Notification Center is getting out of hand and appears to be a big old mess, try disabling the unimportant ones to clear your head and clear your screen. Consider it a smattering of Post-it notes strewn across your desk. Do you really need a notification that your game’s cooldown has ended?
- Launch the Settings app on your iPhone.
- Select Notifications.
- To enable Siri app suggestions, open the Settings app and then select Notifications.
- Select the app from Notification Center that you want to remove.
- Turn on or off the Allow Notifications switch.
- To enable or disable notifications for a specific app, select the app and toggle the Allow Notifications switch on or off.
- You’ll feel a lot better about Notification Center if you disable notifications for apps that aren’t really important in your daily life. There’s no reason to clog up your critical alerts with unnecessary interruptions.
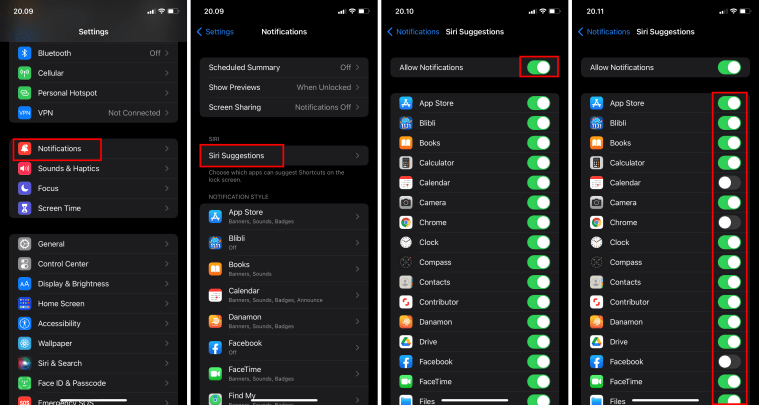
How to Make Banner Notifications Persistent or Temporary
Temporary banners will appear at the top of your screen for about three seconds before disappearing. Before they go away, persistent banners must be manually swiped away or addressed.
- On your iPhone, open the Settings app.
- Select Notifications.
- Choose the app for which you want to receive banners and notifications.
- Select banner from the Alerts menu.
- Select Banner Style.
- Select Persistent to keep them until you swipe them away. Tap Temporary to make them vanish automatically.
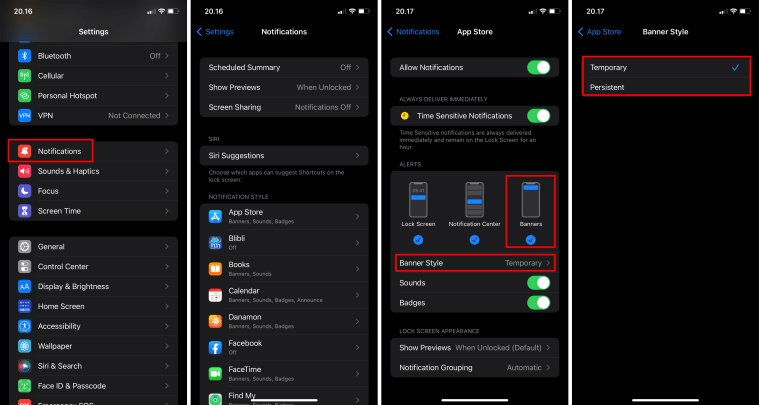
That’s it. Now you can customize notifications on your iPhone. You can customize the notifications based on your need to avoid any annoying notifications that you don’t want. If you have questions drop them on the below comment column. have a vice day.





