How to Import Bookmark, History, and Password from Safari to Microsoft Edge on Mac or MacBook — If you are using Mac or MacBook, I am sure that you are familiar with the Safari browser. It is the default browser of the Mac or MacBook. When this browser is used by you on a daily basis, of course, you will have a lot of bookmarks, history, and also passwords of many websites are saved there. Changing the browser that you usually use with another browser such as Ms. Edge will make feel a different experience, as all of the Bookmark, History and Password in Safari are not automatically imported. So, to get the same experience as you feel in Safari, you have to import it first.
How to Import Bookmark, History, and Password from Safari to Microsoft Edge on Mac or MacBook
Here are the steps of How to Import Bookmark, History, and Password from Safari to Microsoft Edge on Mac or MacBook:
- First, launch the Ms. Edge on your Mac or MacBook.
- Click the three-dot button on top-right corner of Ms. Edge screen.
- Then, click Settings.
- After that, choose Profile and click Import browser data.
- Click the Choose What to Import button.
- On the Import from section, click the drop down.
- Now, select Safari.
- Once you select Safari, click the Import button.
- The pop-up of Full Disk Access Required will appear, click on the Learn how to grant Full Disk Access link button.
- You will be redirected to Security & Privacy
- Click the Privact tab.
- Open the padlock by clicking it and enter your Mac or MacBook credential.
- Scroll down on the left pane, find the Full Disk Access, and click it.
- Now click the + button under the right pane.
- A window will open, click the Microsoft Edge app two times.
- After that, reopen the Ms. Edge browser, go to Settings > Profile > Import browser data.
- Click the Choose What to Import.
- Then, on the drop down under Import from, select Safari.
- Now the Favourite or bookmarks option is appeared and can be selected.
- Click Import.
- Finish, now the Bookmark, History, and Password from Safari are already imported to your Ms. Edge.
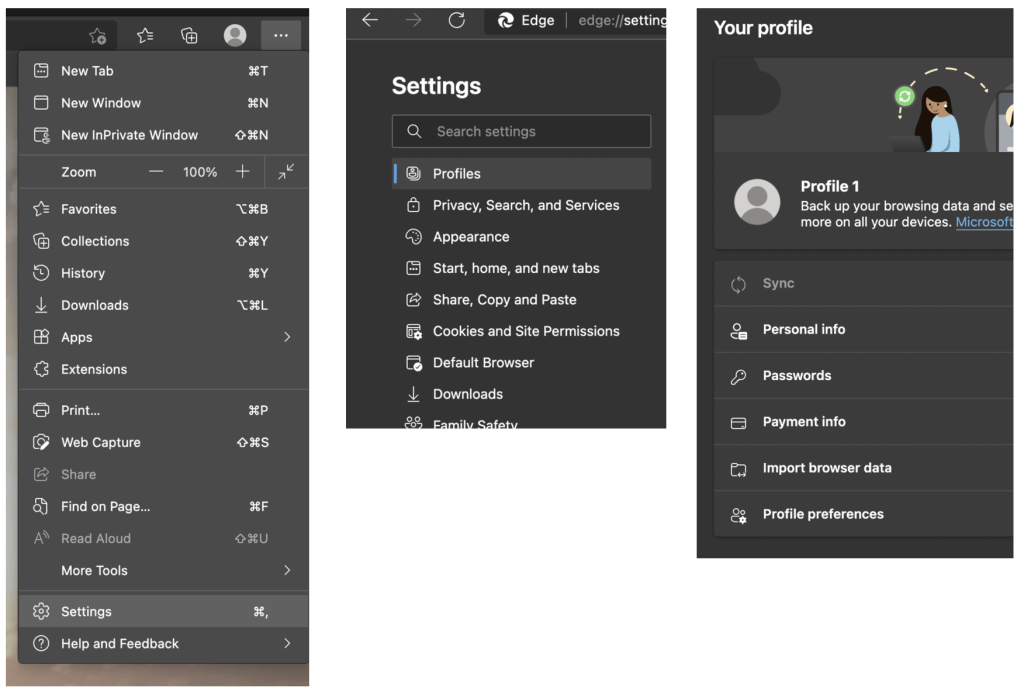
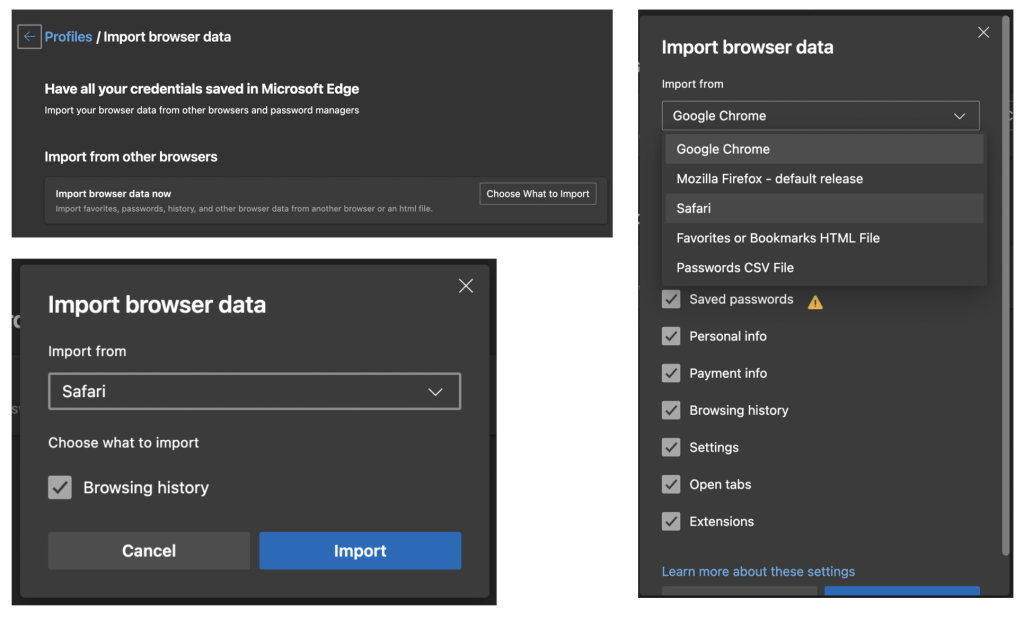
Well, this is the last section of the tutorial. I hope you find this tutorial useful. Let your family and friends know about this article. So they can import the Bookmark, History, and Password from Safari to Ms. Edge on their Mac or MacBook..
Let me know in the comment section below if you found any difficulties in following the steps, or if you have any questions that are related to the topic that is being discussed, I will be happy to answer and help you out.
Thanks a lot for visiting nimblehand.com. As the pandemic hasn’t ended yet, please keep yourself safe and healthy. See you in the next article. Bye 😀





