How to Add Local Music Files to Spotify on Mac — Do you know that we can play audio offline files on Spotify? It sounds interesting, isn’t it? If you don’t know yet, it is time for you to know how to do it. Basically, the way in doing it is not complicated. We just need to allow Spotify to read our offline audio files on our MacBook. For detailed steps, please move to the next section.
How to Add Local Music Files to Spotify on Mac
Here are the steps of How to Add Local Music Files to Spotify on Mac that you can read and follow:
- First, make sure that you have already installed Spotify on your MacBook.
- Then, select Edit.
- After that click the Preferences option.
- Then you will see a list of sections, click Find Local Files.
- Switch on the Show Local Files toggle until it turns green.
- After that, insert the files from your MacBook. You will be suggested by Spotify about the folders from which you can add the files. Those folders are usually Download and Music Library.
- Now, click the Add a source button.
- Once the files are added, you can play or listen to the files on Spotify.
Please note that all the files that are allowed to be added to Spotify are only mp3, mp4, and m4p files. Other than that, you can’t add it to Spotify. Besides, the files that you are going to add must be located on the MacBook or on a USB drive or any portable storage that is connected to the MacBook.
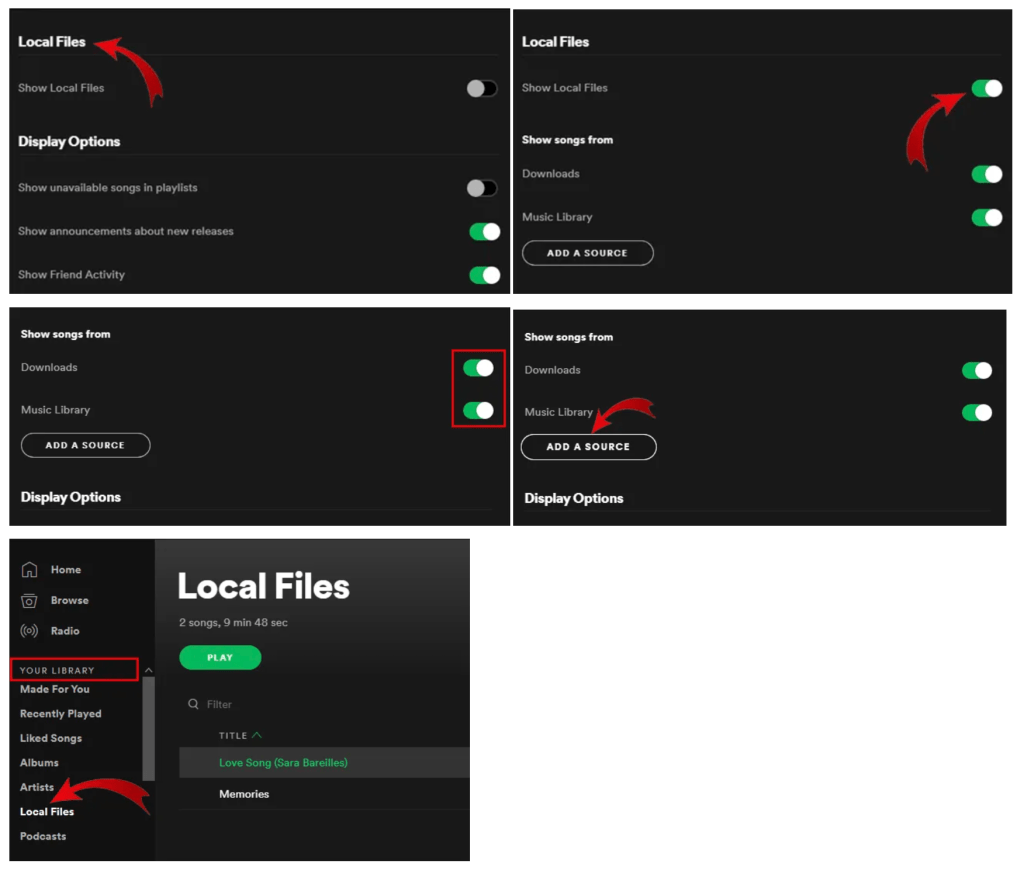
Well, this is the last section of the tutorial. I hope you find this tutorial useful. Let your family and friends know about this article. So they will know how to add local music files to Spotify.
Let me know in the comment section below if you found any difficulties in following the steps, or if you have any questions that are related to the topic that is being discussed, I will be happy to answer and help you out.
Thanks a lot for visiting nimblehand.com. As the pandemic hasn’t ended yet, please keep yourself safe and healthy. See you in the next article. Bye 😀





