WhatsApp has become one of the primary communication tools in our lives. It’s a simple, but feature-rich messaging app that allows us to stay connected with our friends and loved ones, and even grow a business.
I’m using WhatsApp too, and I’ve picked up a few tips and tricks that I wanted to share with you.
- Install More WhatsApp Stickers
- Add WhatsApp Animated Stickers
- Create and Type the Colorful Messages
- Send an Original Picture without Losing Quality
- Stop WhatsApp from Auto-Download Images
- Send More Than 100MB File
- Hide Your Online Status
- Enable Schedule Messages on Your Android Phone
- Save a WhatsApp Status on Android with a File Manager
- Free Up Storage by Deleting Large Files
- Mute WhatsApp Status on Android
- Check if Someone Blocked You
- Block Group In WhatsApp
Install More WhatsApp Stickers
On Android:
- First, launch WhatsApp on your Android smartphone.
- Then, tap the emoticon button.
- After that, tap the sticker icon button on the bottom of the screen.
- You will see a + button under microphone icon button, tap it.
- Now, download any sticker that you love as many as you prefer.
- Once the download process is done, those stickers will be automatically installed on your WhatsApp and ready to use.
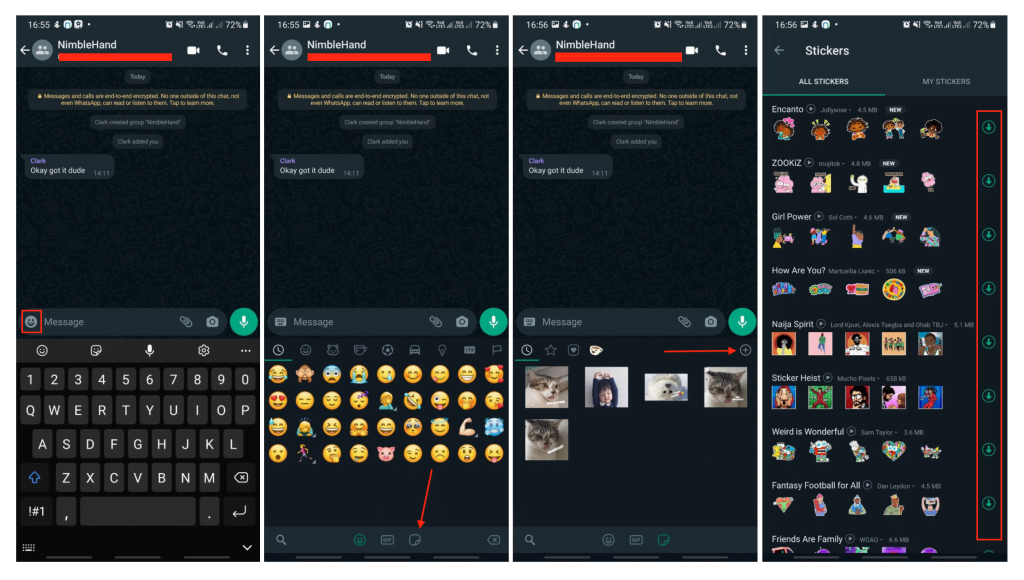
On iPhone:
- Open WhatsApp on your iPhone.
- tap the sticker icon button on the typing field near the camera icon button.
- Then, tap the + button under the microphone icon button.
- After that, download as many as you prefer the stickers there.
- When the download process is done, those stickers will be installed automatically to your WhatsApp, and you can use those stickers to chat with anybody.
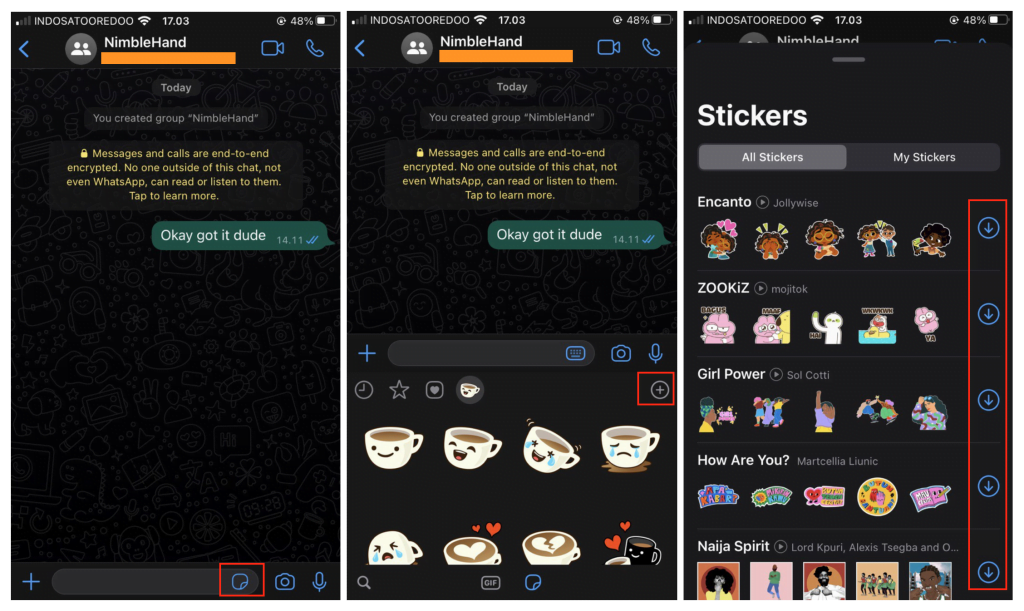
Add WhatsApp Animated Stickers
There are a lot of animated stickers that WhatsApp provides to its users for free. So, we can download any animated stickers that are available there. By using that sticker we can send messages more expressively, and sometimes the stickers decrease our effort in typing a certain expression.
1. Grab your smartphone, and launch your WhatsApp.
2. Now, open a contact like you are going to send a message.
3. Then, tap the emoji icon near the message column field.

4. After that, tap the sticker icon.

5. Find the + button and tap it.

6. Download the sticker package there.

Once it is done, back to the message column. Tap the sticker icon, then choose the sticker you downloaded previously.
Create and Type the Colorful Messages
If we use WhatsApp for formal communication of course using any kind of emoticon or casual language seems inappropriate, but when we communicate with friends it will be more friendly if we use various emoticons.
You can use Fancy Text + Sticker Maker (WAStickerApps) to be more expressive and seem artsy in the messages you sent to your friends.
1. First of all, launch the Google Play Store on your Android smartphone.
2. Type Fancy Text + Sticker Maker (WAStickerApps) on the search bar then hit the search button or follow this link.
3. After that, download and install the app you found on searching results. Please wait for a moment as the download and installation process
4. Once the download and installation are done, please launch the Fancy Text + Sticker Maker (WAStickerApps) on your smartphone.
5. After the app is launched, just choose the Fancy Text menu.
6. Now tap the Start Writing.
7. Then, type a message and send it to a WhatsApp contact, and see that the message you sent is colorful.

Send an Original Picture without Losing Quality
WhatsApp allows users to send and receive images easily. However, the image quality is often compressed in the process. To prevent this, there is a simple workaround you can try.
If you use Android, you can follow the steps below:
1. Open the app and select the chat recipient.
2. Click on the paperclip icon in the bottom corner instead of the camera symbol.

3. Next, select Document and choose the photo you want to send
For iOS devices, follow these simple steps:
1. Locate Photos and select the image you want to send. Find the Share option and proceed to tap Save in Files. Make sure that it’s within the folder you want to share.
2. Open WhatsApp and select the conversation to send the high-quality picture to.
3. Simply tap on the + icon located in the lower left of the screen and choose Document. Upload the previously saved image in the Files folder.
Stop WhatsApp from Auto-Download Images
While it’s convenient having WhatsApp automatically downloads media files onto your phone, it can get annoying at times. The reason for this is that it takes up so much space, and things like pictures and videos can add up easily over time with more messages exchanged between you and your friends.
On Android:
1. First, open your app and select the three dots located on the top right of the screen.
2. Select Settings > Storage and Data.

Make sure that all options under Media auto-download said No media.
Similarly, this is how you do it on iOS:
1. Open your app. Go to Settings and choose Chats.
2. From there, simply tweak the toggle of the Save to camera roll option. Make sure it’s turned off.
Send More Than 100MB File
Have an urge to send a large file size of more than 100 MB thru WhatsApp but it is not possible? Don’t worry there are some alternative ways that you can do it.
Through Google Drive
- Make sure you have a google account. If you haven’t please register first.
2. Now, access your Google drive on your smartphones or your laptop (both through browser or desktop app).
3. Then, upload your file to your Google drive.
4. Once the upload process is done, copy the link of the file and open the file access.
5. After that, launch WhatsApp on your smartphones or on your laptop.
6. Now, open the chat of someone that you want to share the file with.
7. Next, paste the link of the file on the input field and send it to him.
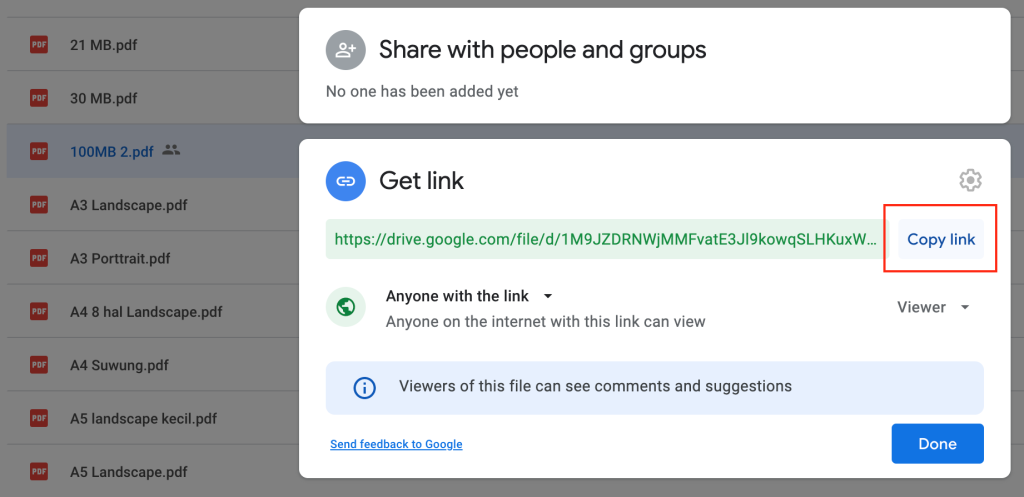
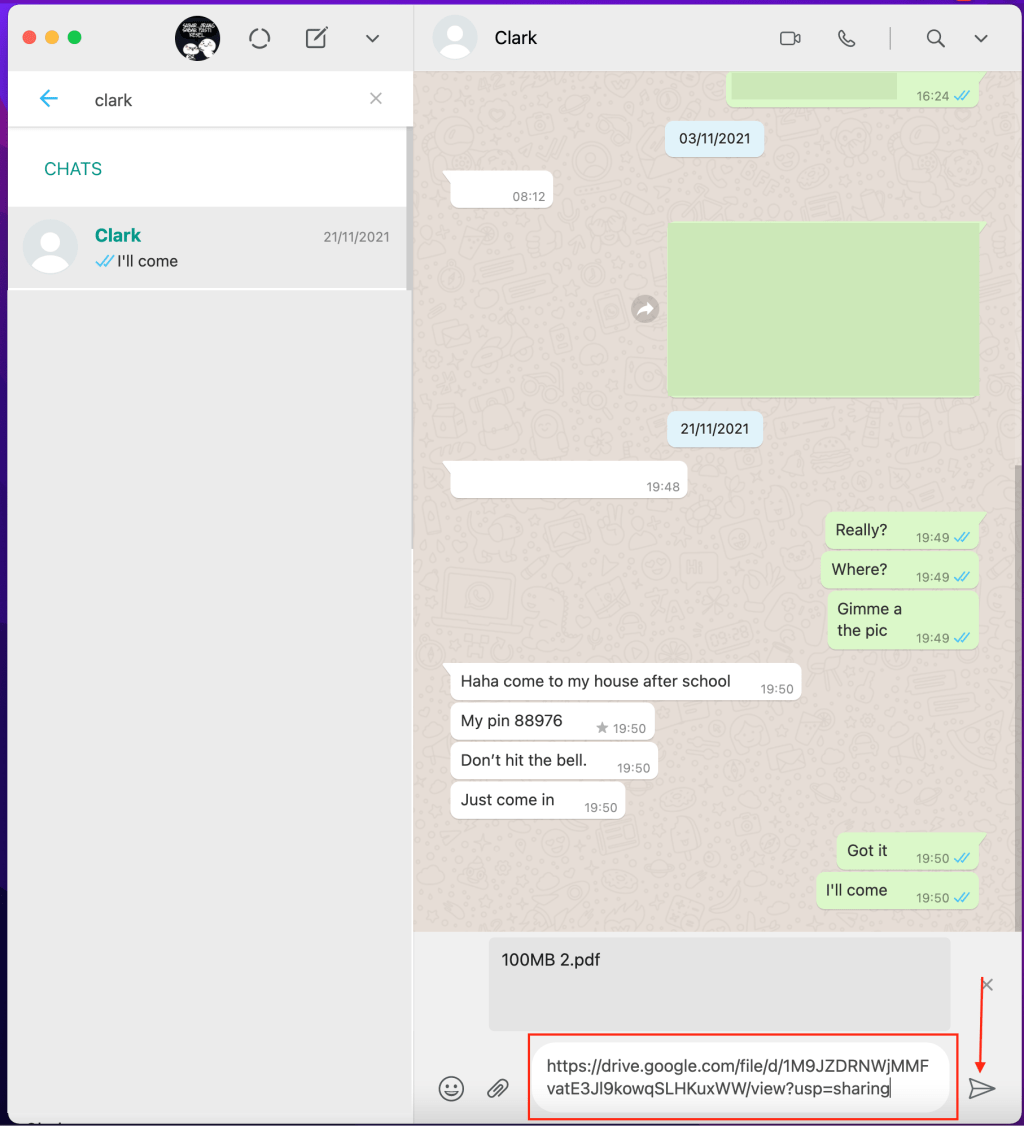
Through One Drive
1. Launch the One Drive on your smartphones or laptop.
2. Make sure you already logged in. If you haven’t, please log in first.
3. Then, upload your large file.
4. Once the file is uploaded, tap the three-dot button of the file.
5. After that, tap the Share menu.
6. Tap the Copy link option.
7. Now, launch WhatsApp on your device.
8. Open the chat room of the group or the person that you want to share the file.
9. Paste the link and hit the send button.
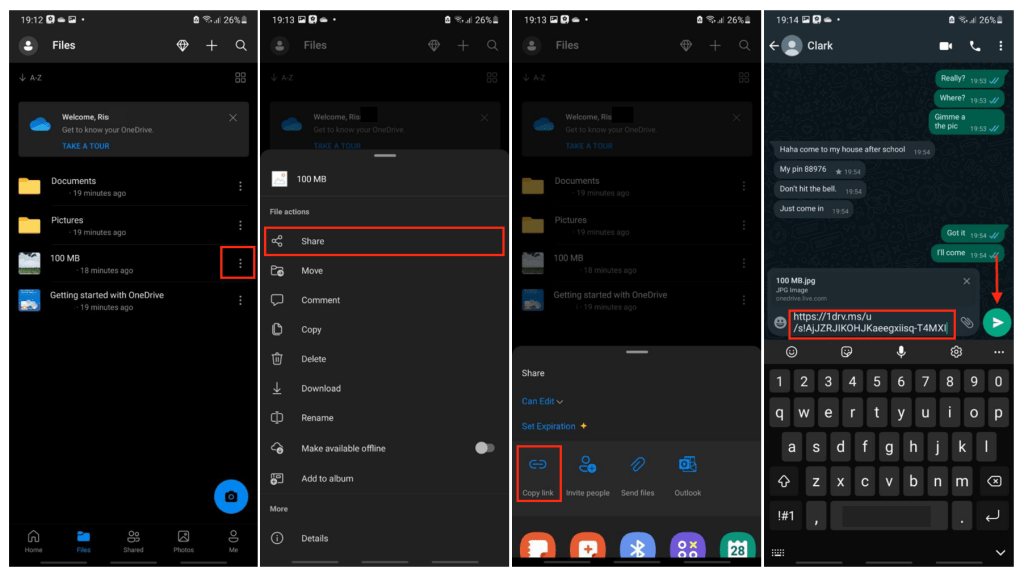
Through DropBox
1. Launch DropBox on your device.
2. Upload the large file that you want to share on WhatsApp.
3. Once the upload process is done, tap the three-dot button of the file.
4. Then, tap the Copy link.
5. Now, launch WhatsApp and open the chat room of the group or person that you want to share the file with.
6. Paste it there and tap the send button.
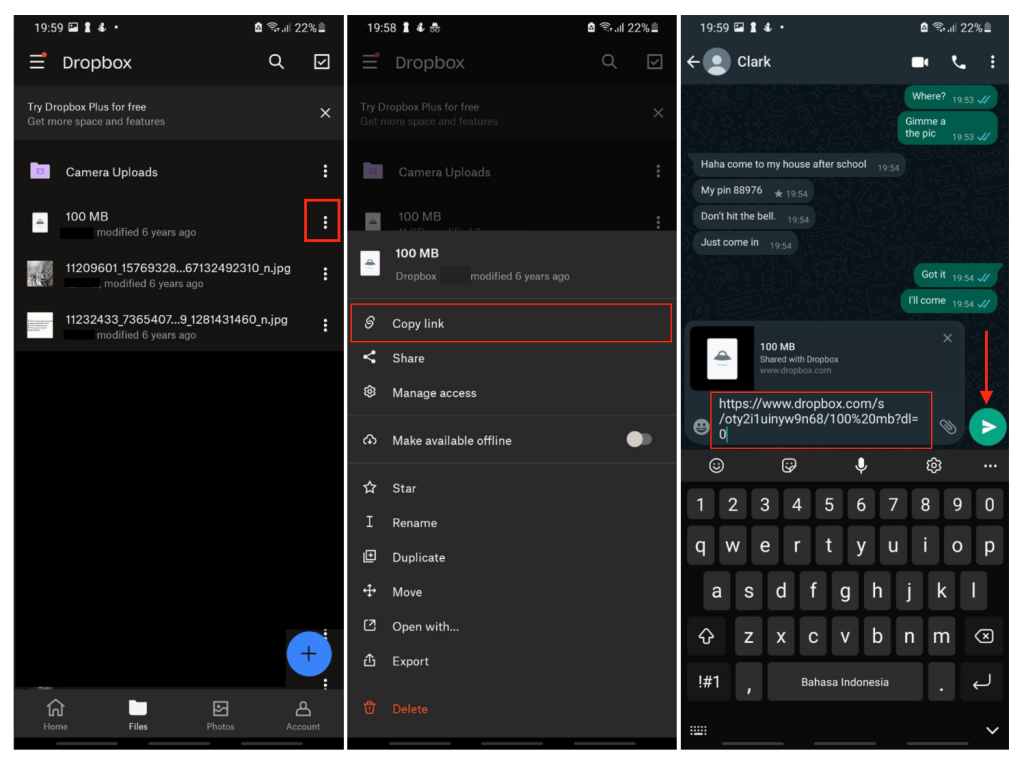
You can also use other file sharing services to do this.
Hide Your Online Status
Everybody has their own business in their life. So, we will be not available 24/7. As the consequence, people may complain to us if we are not read or reply to their messages right away when they see our last seen as “Just now” or our status as “Online”. As a solution to prevent this kind of awkwardness to happen again in the future, I suggest you hide our online status.
1. First, launch WhatsApp on your smartphones.
2. On Android, tap the three-dot button on the top-right corner of the screen and select Settings. On iOS, tap the settings tab on the bottom corner of the screen.
3. Then, tap the Account option.
4. After that, choose the Privacy menu.
5. Now, tap Last Seen and select Nobody on the pop-up (on Android).
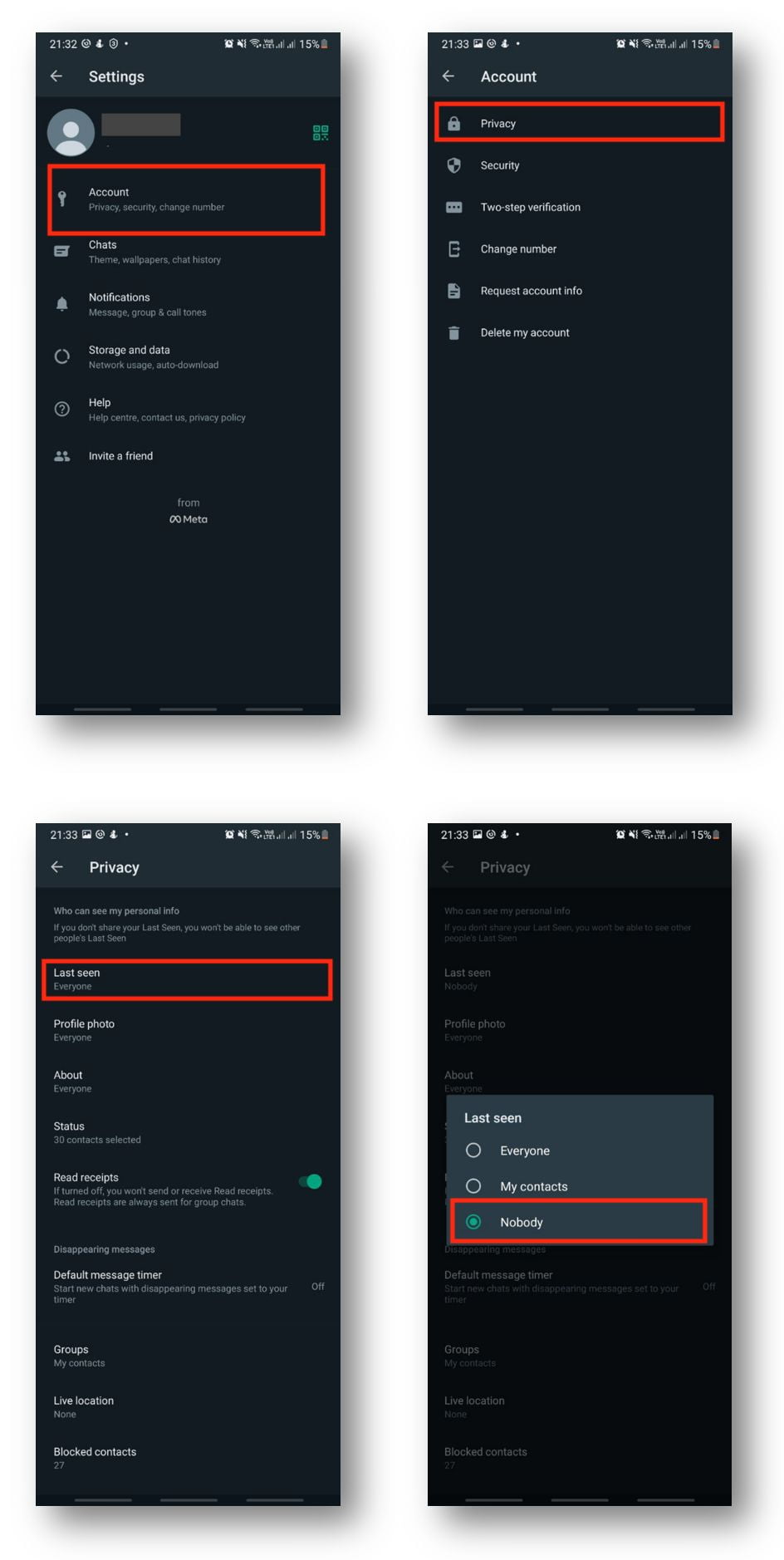
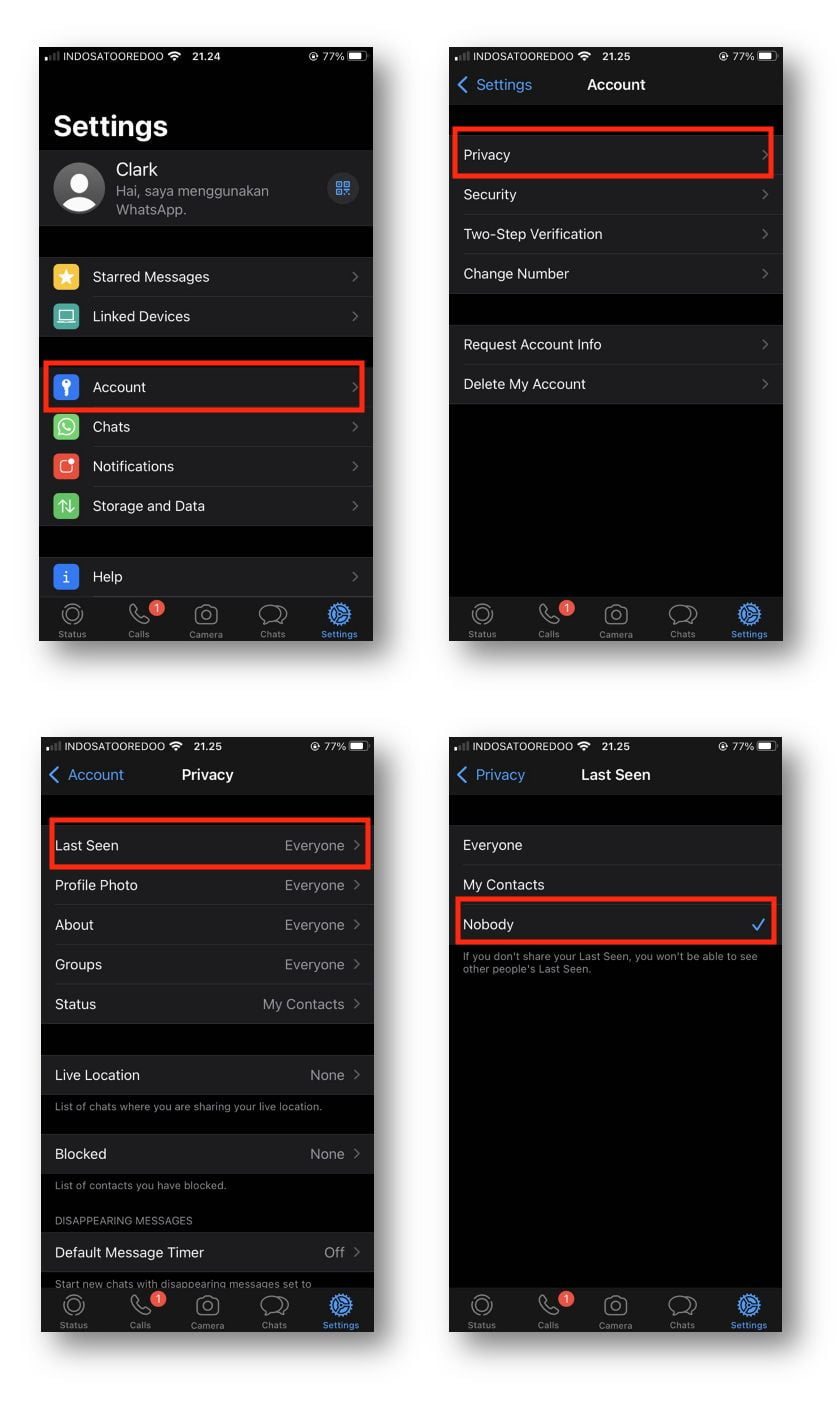
Enable Schedule Messages on Your Android Phone
Unfortunately, on WhatsApp by default, you are unable to send scheduled-message yet. However, it is not the end of everything. You are still able to send scheduled messages on WhatsApp using the third-party app. The app is SKEDit.
1. First, launch the Google Play Store on your Android smartphone.
2. Search for SKEDit, then download and install it. After that, launch the SKEDit.
3. If you haven’t registered yet, please tap CREATE ACCOUNT. If you already have an account, please sign in first.
4. After you signed in, tap the + button on the bottom-right of the screen. Choose WhatsApp.
5. Then, you will see a pop-up that asked you to give full permission to SKEDit on your device.
6. Choose ENABLE ACCESSIBILITY.
7. After you give the full permission, now compose the message first.
8. Then, select the WhatsApp target contact(s) of your message.
9. Define the Schedule, by date and time. You can also make the message sent repeatedly or not.
10. Once you finish adjusting, tap the checklist button on top-right corner of the screen.
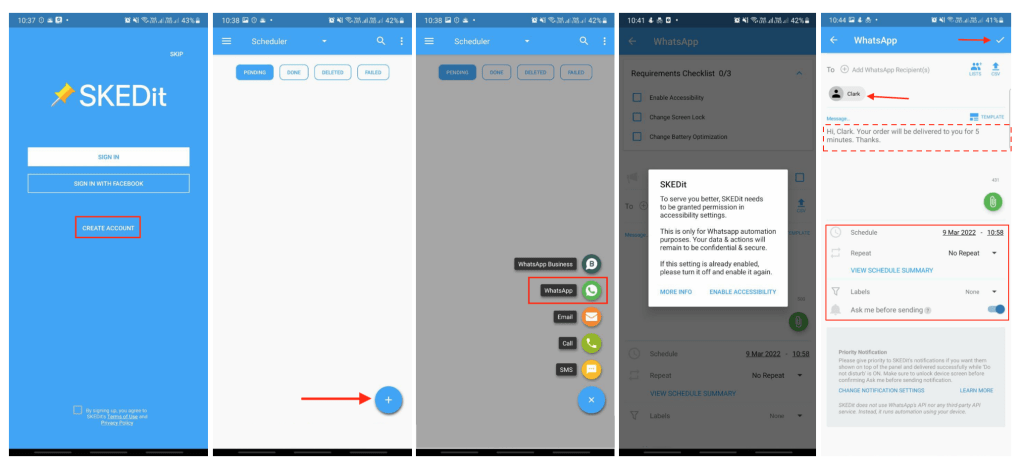
Save a WhatsApp Status on Android with a File Manager
WhatsApp enables users to post a status in the format of texts, images, or short videos. However, due to the nature of the feature, it expires after 24 hours. While you can screenshot or record the status, it won’t capture it in the best quality.
1. View the status you’d like to save. Doing this will momentarily cache the file on your phone.
2. Go to your phone’s File Manager, and select Internal Storage. You can use your stock file manager app.
3. Click on the three dots in the upper corner of the screen and select Settings. Under File Management, make sure that the “Show hidden system files” option is enabled.

4. Then, return to the Internal Storage. Locate and click on the WhatsApp folder.
5. Navigate your way to the Media folder.

You should see the hidden .Statuses folder now. Select the option and you should see all of the WhatsApp statuses you’ve seen within the last 24 hours. Copy the file you’d like to keep and move it to another folder.
Free Up Storage by Deleting Large Files
If you find yourself short on storage space, it’s not a bad idea to check whether your WhatsApp files are the culprit. Removing large files from WhatsApp is thankfully very easy to do.
However, before doing this, we advise you to back up your files first into a computer or an external hard drive. That way, you won’t risk accidentally deleting important data.
Once you’re ready, follow the steps below:
1. Tap the three dots you see on the upper corner of your app’s screen. You should see a couple of options.

2. Choose Storage and Data > Manage Storage. And you will see files that take up more than 5 MB of space. Now you can select which ones to remove.
Mute WhatsApp Status on Android
Seeing the WhatsApp status of your friends or people you know seems amusing. But in some cases and at some points doing that can make you feel annoyed. In fact, you can make the status disappear just by deleting the contact from your smartphone, but if you have business with that person, of course you can’t delete the contact.
1. First, launch your WhatsApp on your Android smartphone.
2. Then, tap the Status tab.
3. If you want to mute a status, see the status on the Recent updates or Viewed updates section. Now, tap + hold a status of contact on your WhatsApp, then on the confirmation pop-up, click MUTE.

4. Now, if you want to unmute a status of an unmuted contact, see the status on Muted updates section. Now, tap + hold a status of contact on your WhatsApp, then on the confirmation pop-up, click UNMUTE.

Check if Someone Blocked You
Have you ever contacted someone via WhatsApp but there’s no response for a long time? If you have, that person might already block your WhatsApp number. To ensure that you are being blocked by someone on WhatsApp, I will let you know the indicators:
- Check their last seen
Go to the contact and enter the chat room. If you are blocked, you will not be able to see the last seen online status. - Check their profile picture
It is possible for someone to delete his profile picture so that you see the contact without a profile picture. But if the person is not putting a profile picture for a long time it can be a sign that you are being blocked by him. - Check the blue tick on the message
The blue ticks on the message that we sent mean that person is already read our message. Besides that, someone can disable their blue tick on WhatsApp, but in the case that someone is blocking your contact, the check sign is only one and it never becomes double. - Try to do a WhatsApp Call
Please do call that person. If you are connected of course your contact is not blocked by that person, but if the call you did is not connected to the contact it can be said that you are blocked. Or, if you are not sure, please ask your friend to call the person to make sure whether you are blocked or not. When your friend is able to call the person it means you are blocked by him. - Try a group test
Now, try to create a group with some of your friends that are also the friends of that person too. After that, add that person to the group. If you get a message that says you don’t have the authorization to add him, it means you are being blocked by him. - Their name changes to Account Deleted
If you are getting confused about whether the contact is deleted their account or not, try to open their contact, and enter the chat room. After that, tap the empty profile picture. If you still see the chat and voice call options, it means that you are blocked by this person.
Block Group In WhatsApp
Being added to a WhatsApp group that we are unwilling to be a member of seems annoying. We can simply leave from the group, but the admin can read us again. So, as the solution, we have to block the group.
In fact, there is no exact way that WhatsApp provides to the user to block a WhatsApp group. So, as the alternative way, we can just mute the group, and for the extreme way, you can block the admin and then exit the group. The reason for blocking the admin is to make sure that he won’t be able to add us to the group again.
Mute the WhatsApp group:
- Launch WhatsApp on your Android smartphone.
- Open the WhatsApp group.
- Then, tap the three-dot button on the top-right corner of WhatsApp.
- After that, tap the Mute notifications.
- You will see a pop-up of the period of time to mute the notifications. There are three options. Those are 8 hours, 1 week, and Always. Once you select one of the three options, tap the OK button.
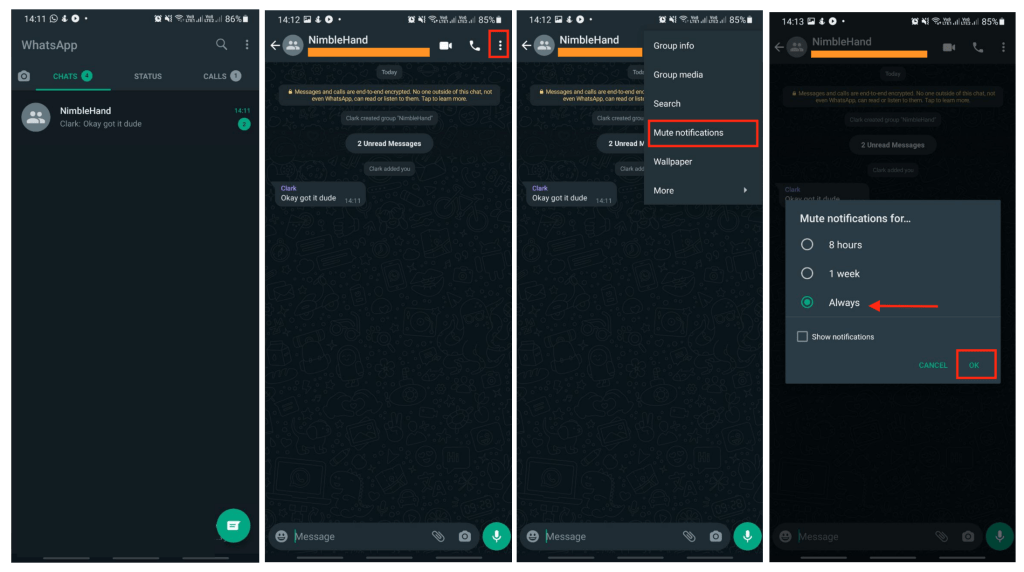
Block the Group Admin:
- First, open the group.
- Tap the name of the group.
- Scroll and find the member who has an admin badge.
- Open the contact of the admin.
- Scroll down a bit and tap the Block button.
Exiting the Group:
- Open the group.
- Tap the name of the group.
- Scroll down to the bottom.
- Tap the Exit Group.
I hope you enjoy reading this. Thank you and good luck.





