To keep your apps running smoothly and avoid crash-inducing problems, it’s crucial to update them. If you don’t, old apps may slow down your device or even cause a crash. Along with that, updating your iOS or iPadOS apps will give you access to the newest features and enhancements.
Apple updates iOS and iPadOS on a regular basis with new features, which is why this is a feature you should consider. Not only does this ensure your app will always be up to date, but it can also be as frequent as you want; choose to update your apps once a month or every time they’re updated in the App Store!
You can either update the apps manually or set them to update automatically. To update them manually, you’ll have to launch the App Store app and use it to update them one by one. If you want your apps to automatically update, iOS will do this for you.
In order to disable automatic app updates on iOS 13 (or later) and iPadOS 13 (or later), open your Settings, select [your name], then go to iTunes & App Store. Then you can turn off automatic app updates or leave them enabled; when they’re disabled, your iPhone or iPad will show the Update All option in the App Store icon, which will also have a red badge indicating available updates. You’ll be able to manually update your apps that way at any time.
Users have reported that even when automatic app updates are enabled on their Android devices, updates are not installed automatically. If this is the case for you too, this article will help explain how to update apps on your Android device manually.
How to Fix Automatic App Updates Not Working on iPhone/iPad
This guide will walk you through the process of resolving this issue. The steps are listed in chronological order. Test your problem after completing each of the steps below. Continue with the steps below until your problem is resolved.
Before you continue with the steps below, app updates require that your iPhone or iPad has an active Wi-Fi connection to the Internet or a cellular-data connection.
Restarting Your iPhone/iPad
If your iPhone/iPad has been running for several days or even months, it may be bloated with background apps or services.
As a result, if you haven’t restarted your device in a long time, updates may have difficulty downloading and installing. As a result, we should restart your device.
Follow the steps below to restart your iPhone/iPad:
- Hold down the Volume Down and Power Button on your iPhone/iPad until the Slide to Power Off toggle appears.
- Then, to turn off your iPhone/iPad, press and slide the Slide to Power Off button to the right (as shown below).
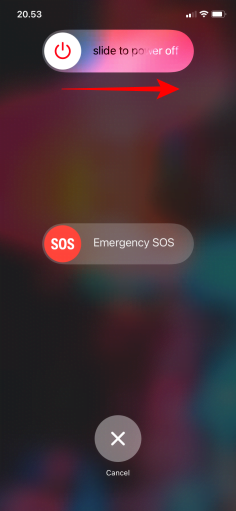
When the iPad has completely shut down (the screen will be completely black), press and hold the Power Button once more to turn it back on.
Check to see if your apps are automatically updating again. If your apps still aren’t updating, move on to the next step.
Try to Pause and Resume the App Download Process
Some interruptions may occur when an app is updating.
A possible interruption could be losing internet connection, even for a fraction of a second. One such interruption could cause an app’s update process to stall, causing it to fail to complete or update at all.
Fortunately, there is a simple solution. We can simply pause and then resume the app download.
To accomplish this, simply follow the steps outlined below:
- Navigate to home screen and select the app you want to repair. Then, hold your finger on the App Icon.
- Then you should see a button that says “Pause Download.” Simply press this button (as shown below).
- After pausing the download, tap the button once more to resume it.
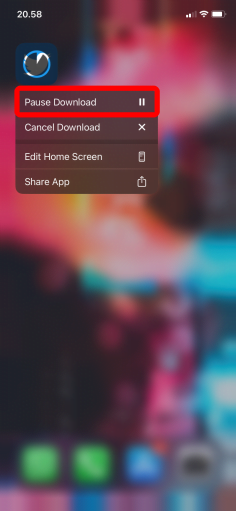
Your app should now begin updating automatically again. If your app still isn’t updating, move on to the next step.
Connecting your Device to Wi-Fi
If you have confirmed that automatic updates are enabled but your apps are still not updating automatically, one possible cause is that you are not connected to Wi-Fi.
Due to the size of the update, apps may fail to update when not connected to Wi-Fi. Some Apple users have reported this. When downloading an app update that is too large, it may consume an excessive amount of mobile data. As a result, Apple limits large updates to Wi-Fi only.
And if you are never connected to Wi-Fi, you will be unable to install updates for these apps.
Check to see if automatic updates are working now after you’ve tried enabling Wi-Fi if it wasn’t already enabled.
If Wi-Fi was previously enabled, try disabling and then re-enabling it. If automatic updates are still failing for you, move on to the next step.
Checking the Storage of your iPhone/iPad
One reason apps may not update automatically is that your device’s storage is full or nearly full.
We would advise you to keep a few gigabytes of storage free on your iPhone/iPad at all times. This is due to the fact that your iPhone/iPad requires extra space to run smoothly, and this extra space also affects app updates.
Follow the steps below to determine how much space is available on your iPhone/iPad:
- Launch the Settings app.
- Then, select General, followed by iPhone/iPad Storage (as shown below).
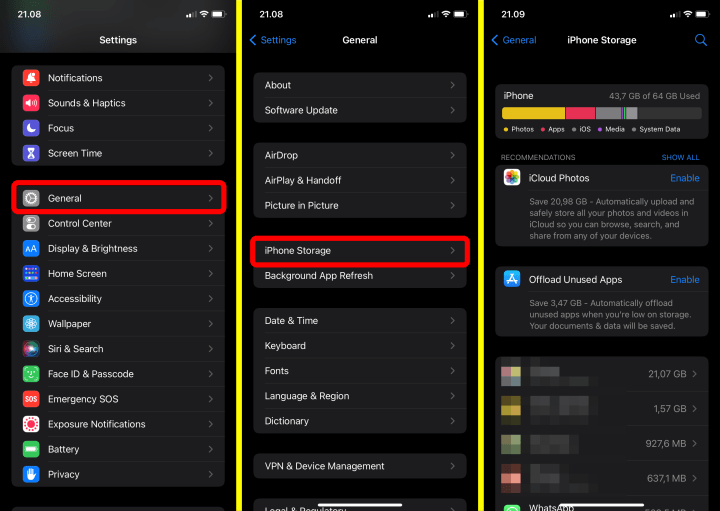
If the space available to your device is limited (for example, less than 1 to 2 gigabytes), you could try going to your device’s home screen and uninstalling unneeded or unused apps, or deleting other data, such as photos, to free up space.
If you don’t want to delete anything, you could try transferring some of your device data to iCloud (see ‘Turn on iCloud Photos’ and ‘Save space on your device’).
When you have enough space to install updates, your apps should resume updating automatically. If they are still not updating automatically, proceed to the next step.
Update the Date and Time on Your Device
If your device’s date and time are incorrect, apps may fail to update properly or at all. This could be because automatic updates determine when to update apps based on when an app’s update is released. Furthermore, if your date and time are incorrect, automatic updates may fail.
As a result, we must ensure that the date and time on our device are correct.
To check if your iPhone/date iPad’s and time are correct, follow these steps:
- Open the Settings app.
- Then, select General, followed by Date & Time.
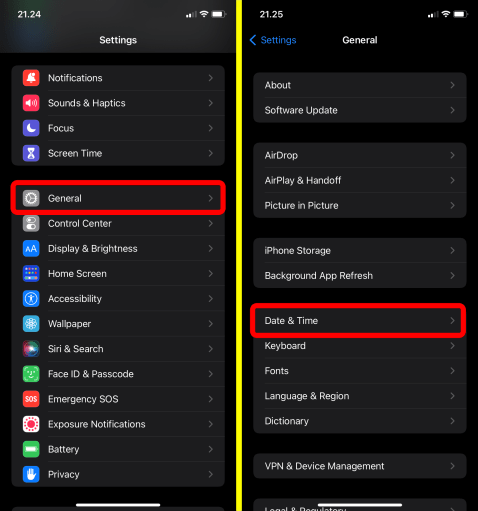
If the date and time are incorrect, you should correct them. Enable the Set Automatically button if you want the date and time to be automatically updated.
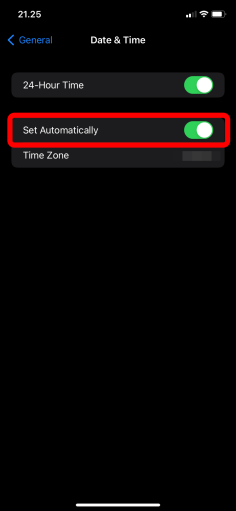
Now that your date and time are correct, your apps should begin updating automatically again. Don’t worry if they still aren’t! We still have another possibility for you. See the next step for another possible solution to the automatic app updates not working.
Visit Apple’s Services for Status Updates
If you’ve tried every other method in this article, there’s one more thing you could try: checking Apple’s services for potential issues.
They provide various updates on how Apple’s services are performing on Apple’s ‘System Status’ website. If there are any problems with the App Store, for example, they will be displayed there.
- Visit the System Status page.
- Locate the App Store from the list of services.
- There are no problems because the light next to it is green. If it is yellow, red, or orange, it means that the Apple Store service is experiencing disruptions or downtime. If this is the case, you will find more information about the issue.
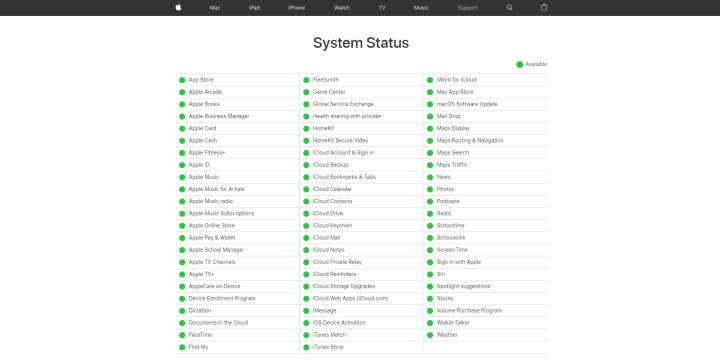
That brings us to the end of our guide on how to fix automatic app updates not working on iPad. If you are aware of any other potential solutions that were not mentioned in this article, please share them in the comments section below!





