Because of the pandemic, many people are working from home right now. Naturally, this means that people will have to use webcams to virtually attend meetings and events.
Because webcam prices are rising due to increased demand, you may not be able to open your wallet for a new webcam. Furthermore, if you only need to use a webcam on occasion, purchasing a dedicated webcam may be a waste of money.
Whatever your reason, if you don’t want to spend money on a webcam, you can always use your Android phone as a webcam for your computer. That’s right, you can use an app to turn your phone into a webcam for free.
You can do this wirelessly or with a USB cable, and each method has advantages and disadvantages. In this post, I’ll demonstrate both of these methods for using your Android phone as a webcam for PC.
Getting Your Phone and Computer Ready
Before we get started, there are a few things to keep in mind:
- You must enable developer mode for Android and enable USB debugging for Android on your phone.
- Install an app on your phone that fools the computer into thinking it’s a webcam or camera.
- In addition, you must install the client software on your computer.
DroidCam is the app we recommend.
How to Use an Android Phone as a PC Webcam Wirelessly
If your PC and phone are both connected to the same network, you can use an Android app to connect the two devices and use the phone camera as a webcam. The app will register your Android phone as a webcam for the PC, so any apps that check your PC for webcam availability will instead use the camera on your Android phone.
If you don’t have access to a WiFi network, you can use your phone’s hotspot feature to establish a wireless connection. Simply connect your PC to your phone’s hotspot and follow the steps outlined above (mobile data not required).
Here’s how to display the camera feed from your phone on your computer:
Step 1 – Always launch the DroidCam mobile app first. If the app requests access to your camera and microphone, grant it. Allow both prompts by tapping Allow. If you’ve done this before, you shouldn’t have to repeat it and can skip this step.
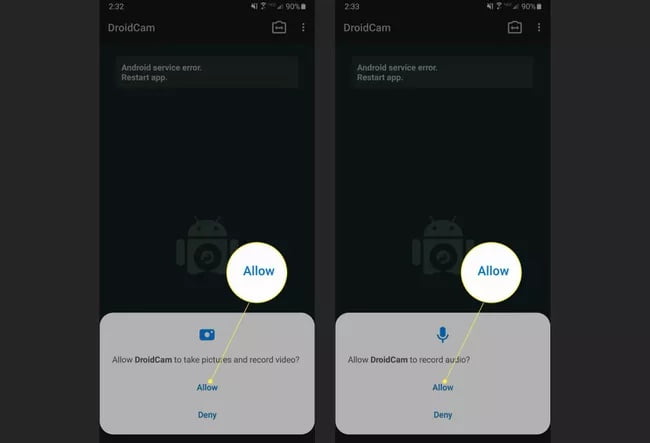
Step 2 – Before configuring the Wi-Fi connection, tap the camera icon in the upper right corner of the app and select Front for the front camera. If you do not do this, the rear camera will be visible when the connection is active.
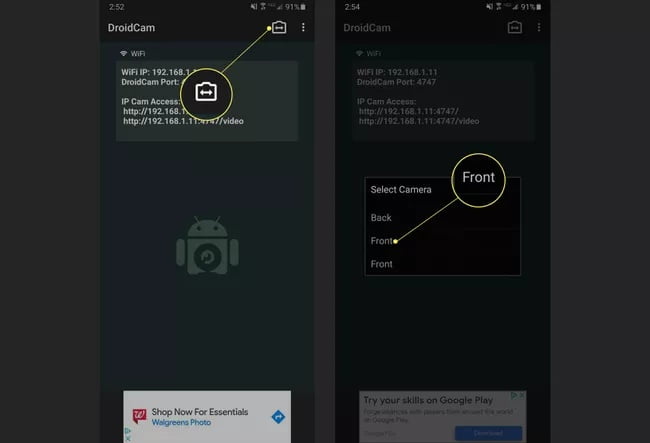
Step 3 – Launch the DroidCam desktop application. Select the first option (a Wi-Fi icon).
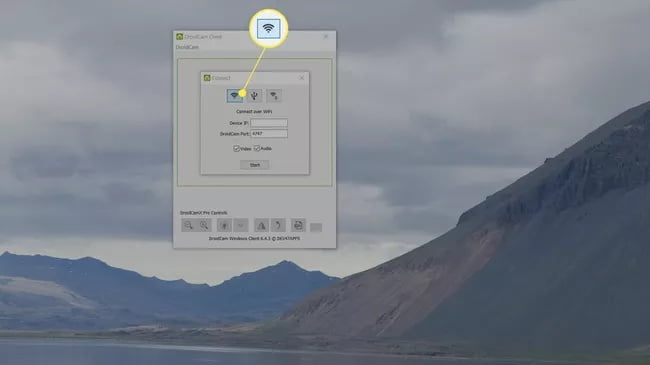
Step 4 – You will see IP and port information labeled as WiFi IP and DroidCam Port in the mobile app (on your phone). Enter the information exactly as it appears in the fields on the PC client. Check the Video and Audio checkboxes as well. When you’re ready to connect, click Start.
Step 5 – It may take a few seconds for the applications to sync, but once the connection is established, you should see your camera feed on your computer.
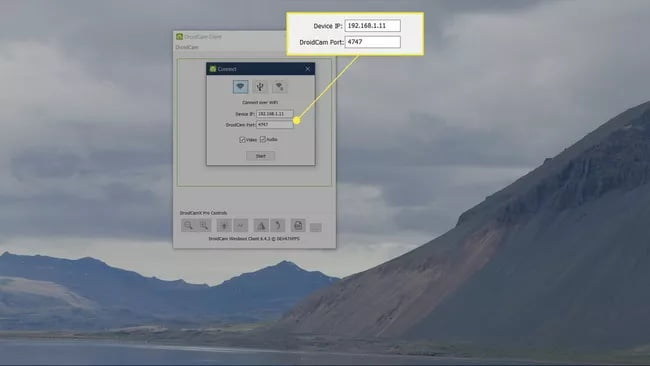
When you connect, your computer will continue to display the camera feed from your phone, and you will be able to select the camera in video apps. The display on your phone will eventually turn off to save power, but the camera feed will remain active.
How to Use a Wired USB Webcam with Your Phone
After you’ve finished configuring everything, you can connect your Android phone and use it as a wired USB webcam.
Here’s how to use your computer to access your phone’s camera:
Step 1 – Make sure USB Debugging is enabled on your Android phone by going to Settings > Developer Options > USB Debugging.
Step 2 – Launch the DroidCam mobile application (on your phone). It will request access to your device’s camera and microphone. Allow both prompts by tapping Allow.
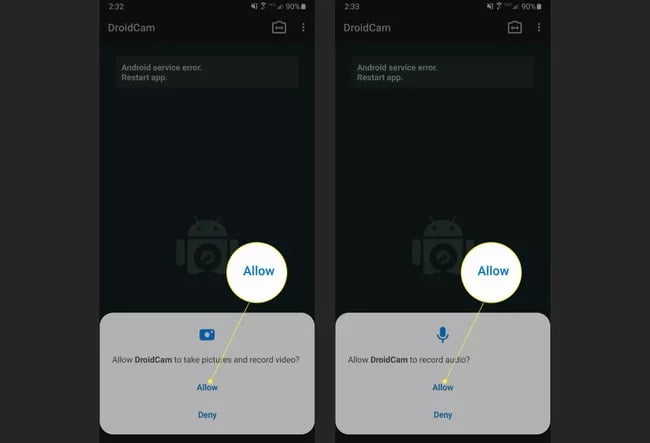
Step 3 – Tap the camera icon in the top right (of the app) and select Front for the front camera before connecting the computer and phone. If you do not do this, the rear camera will be visible when the connection is active.
Step 4 – Start the DroidCam client software on your computer, and then connect your phone and PC with a compatible USB cable. On your phone, a notification will appear asking for permission to Allow USB Debugging. Allow should be selected.
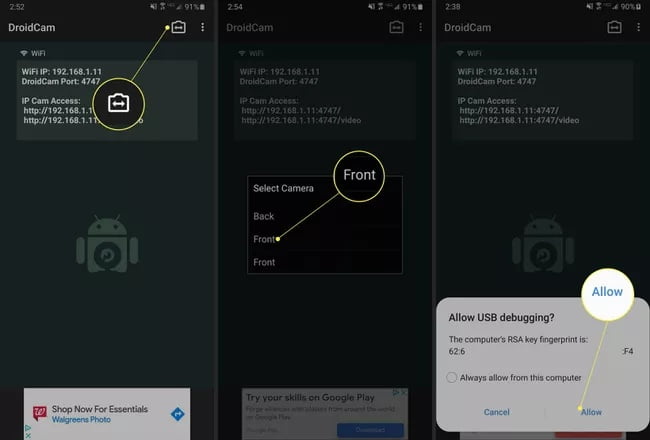
Step 5 – Click the USB icon in the desktop application to connect your phone with a USB cable. Additionally, ensure that the boxes next to Video and Audio are checked.
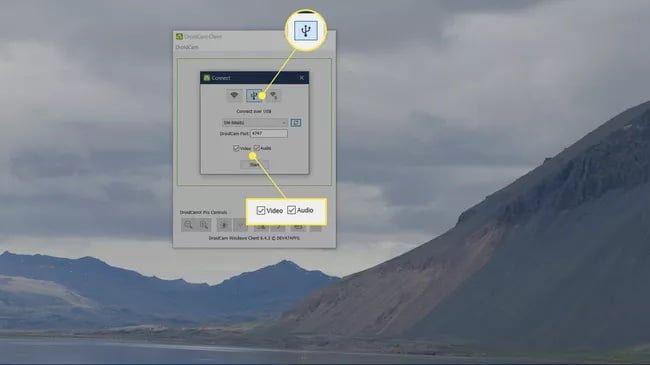
Step 6 – In the connection field, you should see the name of your device. If you don’t see it, you may need to refresh the page and then select it from the dropdown menu. When you’re ready, press the Start button.
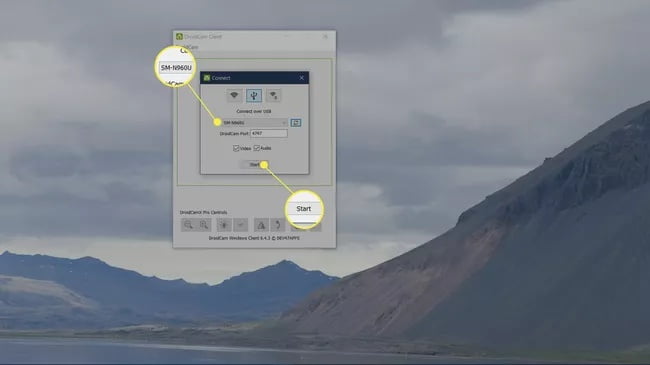
Step 7 – It may take a few seconds for the applications to sync, but once the connection is established, you should see your camera feed on your computer.
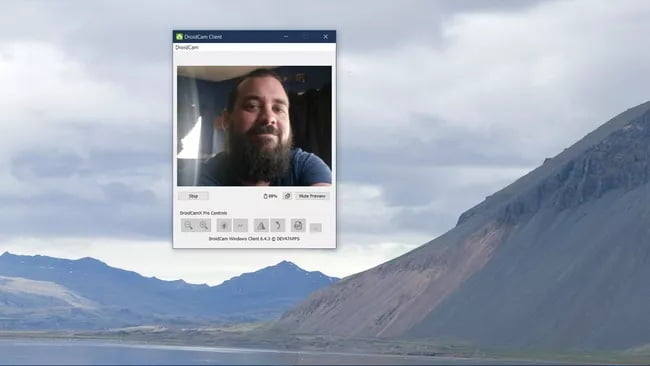
When you connect, your computer will continue to display the camera feed from your phone, and you will be able to select the camera in video apps. The display on your phone will eventually turn off to save power, but the camera feed will remain active.
For most users, using an Android phone as a webcam wirelessly should be the go-to solution because Wi-Fi access is common and latency isn’t even noticeable in most cases. I found that connecting the PC and phone via hotspot rather than my WiFi router provided the best performance for me. The USB connection should suffice for those seeking a flawless connection.





