Do you want to learn how to set up a VPN on a Windows computer? When you want to set up a virtual private network (VPN) for personal security or to stream far superior films from American Netflix, it can be difficult to find a reliable provider or figure out how to get Windows to recognize the network.
What is a VPN?
A VPN is an abbreviation for Virtual Private Network. A service that allows us to hide our IP address and has several benefits, including the ability to access restricted or blocked content based on our geographical location or the operator, or to bypass restrictions, but it also serves to improve privacy and protect our data when we browse the Internet via encryption.
Why Set up VPN Connection on Windows PC?
A VPN is useful not only for maintaining anonymity but also for accessing our work network from home, for example. We build a tunnel between our device and the server. A private tunnel or channel that allows information to travel privately through it while also allowing us to connect remotely to a server, for example, if you are at home with your laptop and want to work with the office network.
Once you’ve decided on a service, you’ll need an IP address from one of the server locations your VPN service offers to manually add and connect a VPN, which means you can choose the best location for you. This information is available on the VPN service’s website.
How to Set up VPN Connection on Windows PC
Here are the steps of How to Set up VPN Connection on Windows PC for you to read and follow. Follow the provided steps carefully.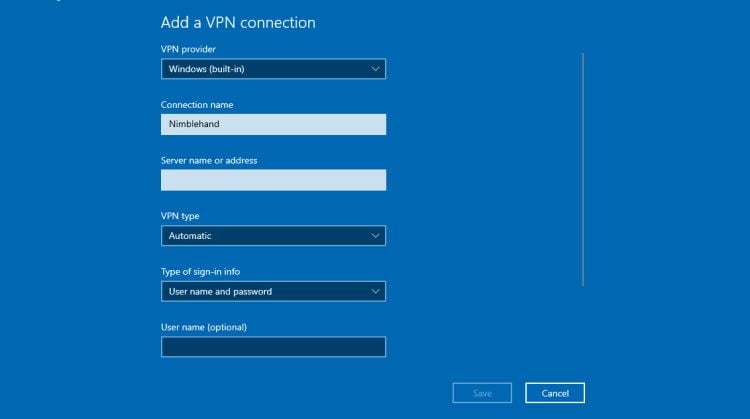
- Tap on the Settings cog icon after clicking on the Windows icon in the lower right-hand corner of your PC.
- Select Network & Internet.
- Select VPN.
- Select Add a VPN Connection.
- You’ll now be taken to a page with several fields to fill out. Select Windows from the dropdown menu at the top (Built-in).
- Next, give your VPN a name. Then, in the next box, type in the IP address of the VPN server.
- The next box requests the VPN type. Click the dropdown menu box and select the type of VPN connection you require.
- You can now enter your Username and Password. This is not the username and password you use to access your VPN service provider. However, the service provides it. Contact your VPN provider or check the VPN’s website for this information.
- Finally, at the bottom, click Save.
After you’ve completed these steps, you can control and connect to your VPN by clicking the up arrow in the taskbar and right-clicking on it. You can then choose Connect/Disconnect.





