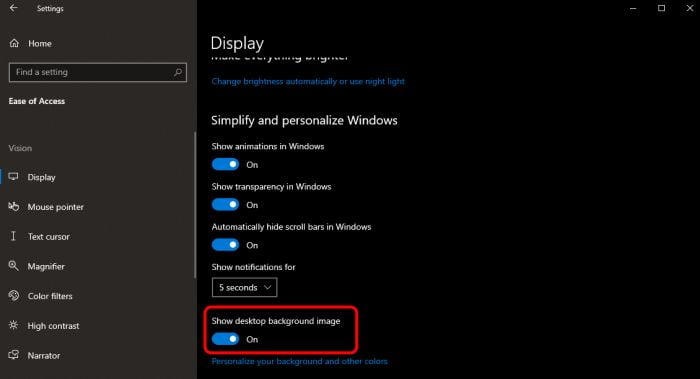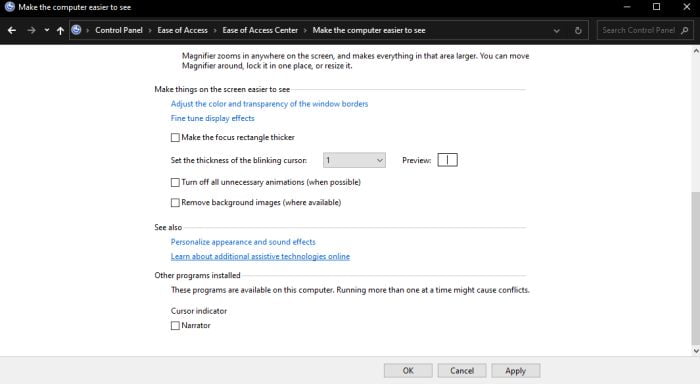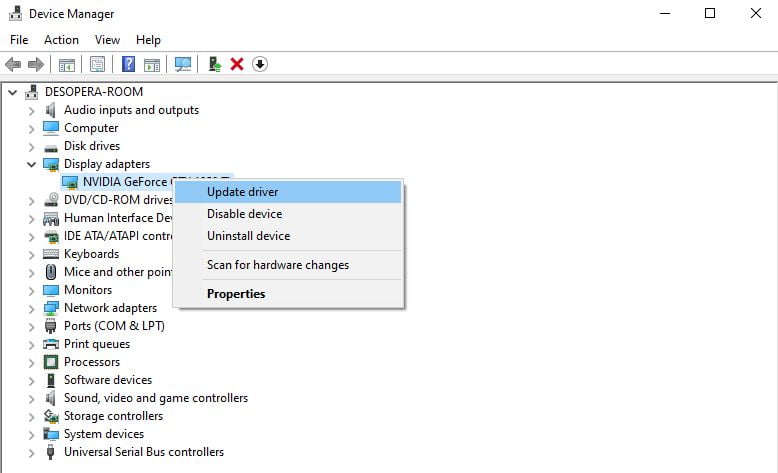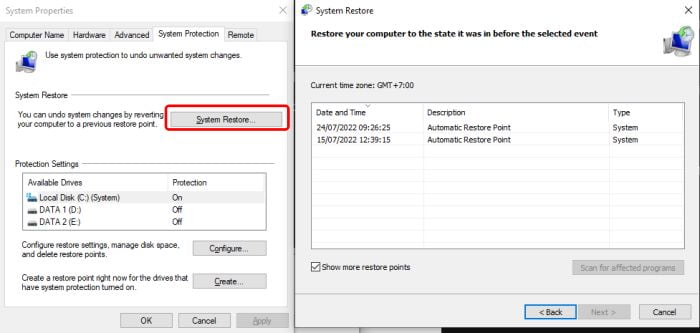There is an issue with Windows 10 that makes the folder background black. It does not affect the data inside; it just makes the folder look unsightly. This bug could be from corrupted files, a problem with the folder thumbnail cache, or an error in Windows.
I had this issue as well, and after experimenting with various solutions I found the one that worked for me. If you’re experiencing the same issue, I can help you resolve it using the same methods. Let’s find out which one works best for you.
The black background behind folder icons can be very distracting. Although it doesn’t affect the contents of the folder or the files, it can make digital work more difficult to do.
The most likely cause of the error is a Windows registry issue. A corrupted or damaged registry could also be responsible for the problem. The issue may also result from an out-of-date thumbnail cache for these icons, which could also be caused by outdated graphics drivers. If we can’t find one specific solution that fixes the glitch, we must test different solutions until we find the best one.
Windows File Explorer offers a lot of excellent features for organizing the files and folders found on your system. One of these tricks is to use media styles to view items based on what you want. For example, you can display large thumbnails or show small icons.
However, if you are using these various styles, sometimes Windows users will see strange black squares behind the folder icons. The issue never goes away, and while refreshing File Explorer fixes it temporarily, the black square always appears again.
Enable the “Show Desktop Background Image” Option
This problem is usually caused by how your display settings have been configured. To begin resolving it, enable the “show desktop background image” option.
- To access the System Settings, press Win + I.
- Select Ease of Access from the menu options.
- Then, on the left-hand side pane, select Display.
- Locate and activate the Show desktop background image button.

Restart your device to save these new changes.
Configure the Display Settings via the Ease of Access Center
Configuring the Ease of Access settings can also help you resolve the “black desktop background display” issue. Here’s how it’s done:
- To open the Run command dialog box, press Win + R.
- Enter Control Panel and press Enter.
- Next, select Small icons from the View by drop-down menu.
- From the menu, select the Ease of Access Center.
- Scroll down and select the option Make the computer easier to see (below the Explore all settings option.)
- Scroll down and uncheck the Remove Background Images and Turn off all unnecessary animations options.
- To save these changes, click Apply, OK, and then restart the device.

Fix the Display Drivers
This display problem could be the result of incompatible or corrupted Display drivers. As a result, updating or reinstalling these drivers is the best way to solve the problem.
- To access the Quick Access Menu, press Win + X.
- Choose Device Manager from the menu options.
- Following that, double-click the Display adapters option.
- Select Update driver from the Display adapter’s context menu.

In the next window, select the option to search automatically for updated driver software.
To resolve the “black desktop background display” issue, reinstall the Display adapters. Here’s how it’s done:
- Follow the steps above to access the Quick Access Menu and Device Manager.
- Expand the Display adapters section, right-click the Display adapter, and then select Uninstall device.
- Select Scan for hardware changes from the Action menu. Finally, restart your device to make these changes take effect.
Use the System Restore Tool
You could also use the System Restore Tool to fix this display problem. This is a feature that allows you to undo any recent system changes on your computer. As a result, it may be able to resolve this issue by restoring your device to its previous state.
Here’s how to use the System Restore utility:
- Type In the Start Menu search bar, type Restore Point, and choose the best match.
- Navigate to the System Protection tab, then click System Restore and Next.
- Choose Show more restore points from the menu.
- Then, from the list, select the most recent restore point and click Next. Finally, click Finish and let the process run its course.

The System Restore tool will only function if a restore point has been created. If your device has no restore points, you should consider updating Windows to address this issue.
The “black desktop background display” problem can be very annoying. However, you can easily solve this issue by adjusting a few display settings. In most cases, simply updating or reinstalling the display drivers will resolve the problem.