Do you change your login password regularly? If you do. That’s great. Changing the login password of your MacBook periodically will protect all of your data on your device. It prevents stranger or other people to be able to access your MacBook. You may say “I never tell my login password to anybody!” but who knows? Your friends may noticing you when you type your password. She is looking on each key that you press on your keyboard when you input your password, and any other possible cases.
Now, the question is do you know how to change the login password on your MacBook? If you don’t know yet, I am going to show you How to Change Your Mac and MacBook Login Password step by step. Here it is.
Quick-Step
Click Apple > System Preferences > Users & Groups > Click the padlock > Input your password > Click Unlock > Click Change Password > Fill in the form
> Click Change Password
The Way to Change Login Password on Your Mac or MacBook
1. Click the Apple icon button on the top left corner of the screen.
2. Choose the System Preferences menu.
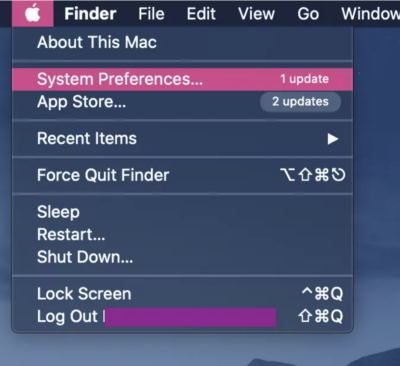
3. Find the Users & Groups menu and click it.
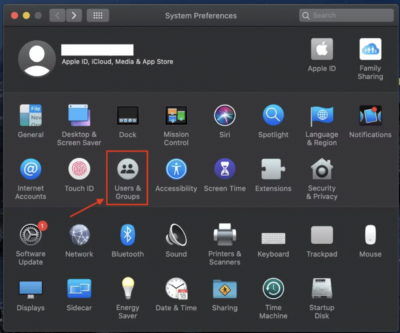
4. Now, see the padlock button on the left bottom corner of the popup and click it.
5. Input your password on the password field, then click the Unlock button.
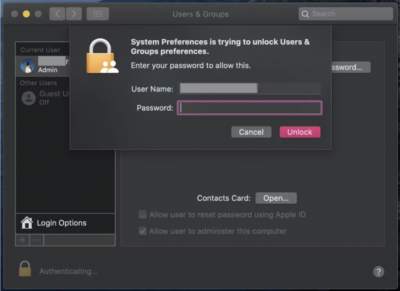
6. Click the Change Password button.
7. Then, input your Old Password which is the current password you use each time you log in to your MacBook, input the New Password, verify the new password, and fill in the hint. The hint is so important to remind you in case you forgot your login password.
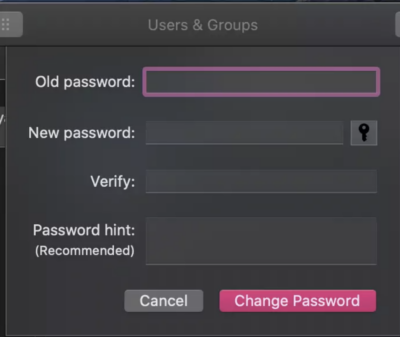
8. After all fields are filled click Change Password button.
You’ve finished. Now, your login password is already changed. Easy right?
Hope you find no difficulties in following the steps. If you do and need help kindly tell us through the comment section below.
Thanks a lot for visiting nimblehand.com. Stay safe, stay healthy and see you on the next article. :))





