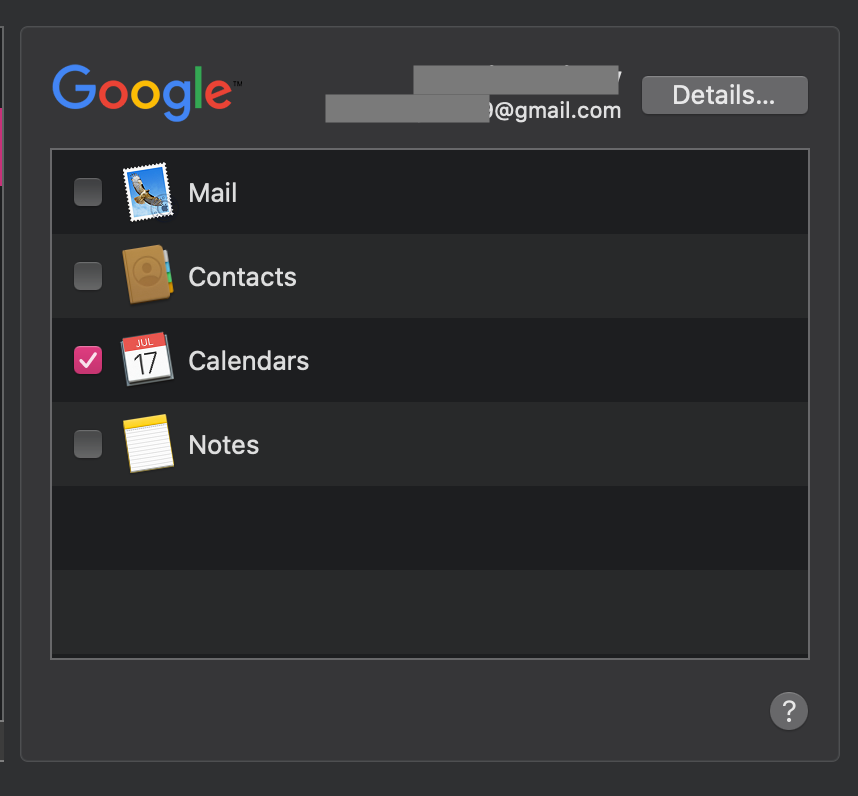How to Add Google Calendar to the Calendar on Mac or MacBook — Have you ever imagine if your life will be easier when you have Google calendar in your Calendar on Mac or MacBook? Well, it is so possible to come true anyway. By having the Google calendar on your Calendar on Mac or MacBook, you can see the appointment or the schedule of your certain activities directly on the Mac Calendar without seeing it separately. Want to know the way in setting your Calender on Mac so that you can see Google calendar there? Alright, I will let you know how to do it.
Here are the steps of How to Add Google Calendar to the Calendar on Mac or MacBook:
- First, launch the System Preferences on your Mac or MacBook.
- Find the Internet Accounts menu, then click it.

- Please check on the left pane whether your account is already there or not.
- If your account is not there yet, please click Google on the right pane and log in first with your Google account.
- If your account is already on the left pane, click it, then check the Calendars checkbox.

- Now, launch the Calendar on your Mac or MacBook.
- After that click Calendar near the Apple button on the left top corner of the screen.
- Click the Preferences menu.

. - Choose Accounts and configure how often your account will refresh.

- Then, check on the Calendar whether your Google calendar is already there or not. If it is not, please restart your Mac or MacBook.
That’s it. Feel that this article is useful? Share this with your family and friends so they will not miss this information. Tell me if you want me to explain something related to this topic.
Thanks a lot for visiting nimblehand.com. As always, stay safe, stay healthy and see you on the incoming articles. Bye.