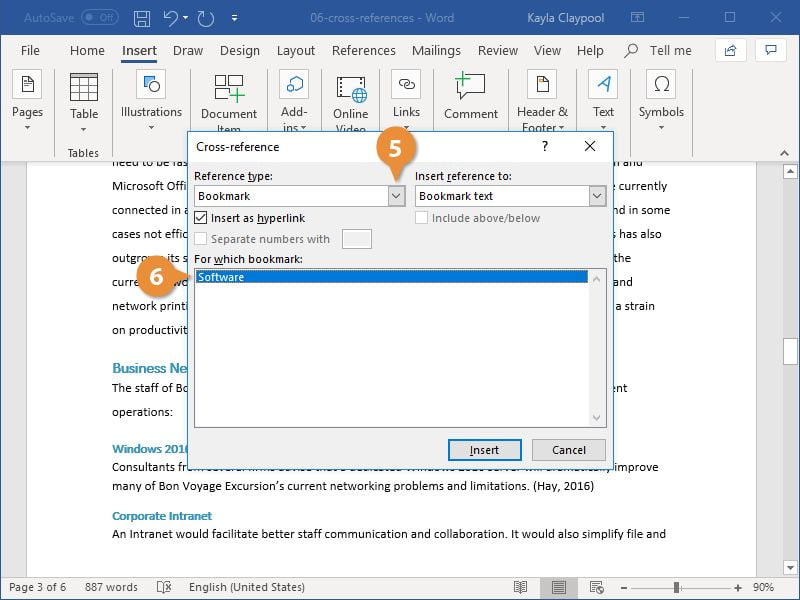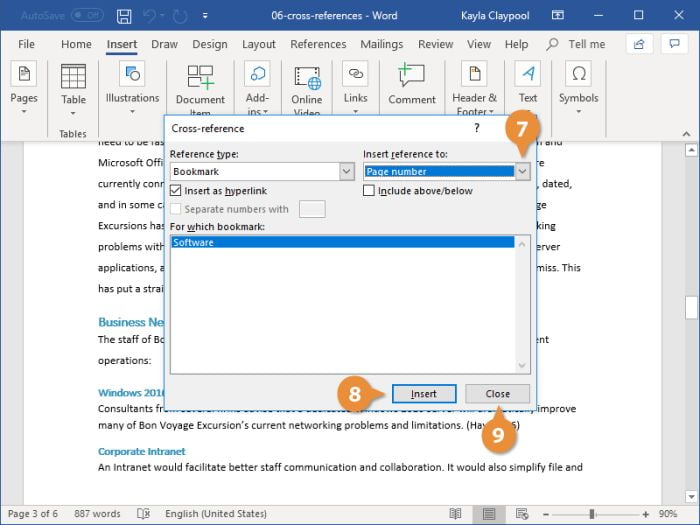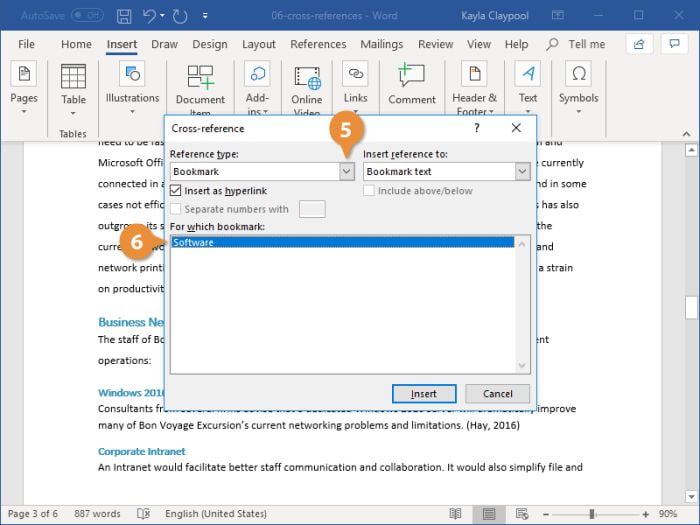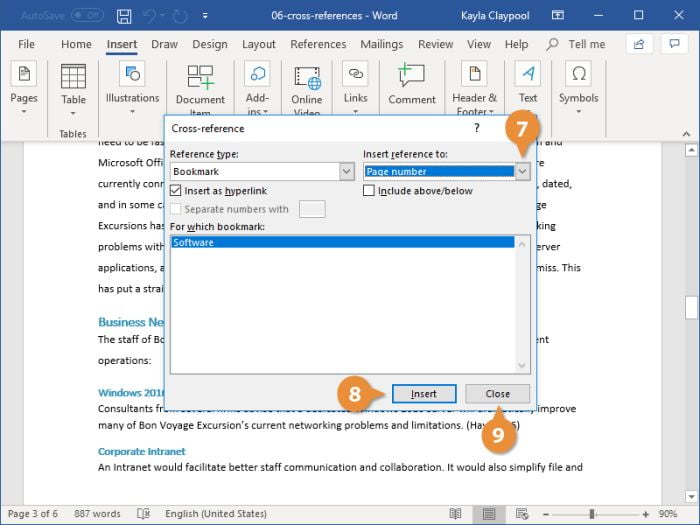We’ll go over one of the many intriguing features provided by Microsoft Word, the text editor par excellence. We want to focus specifically on something that will be very useful to you on numerous occasions, and we refer to the cross-references that we can use here.
When we talk about text editors, we mean applications that provide us with everything we need to create a document with its paragraphs, lines, and pages, but in a variety of environments. This means that we can create a job for the university, write a book, a manual on any topic, an informative job, and so on. In most cases, regardless of the mode of use or usefulness of this file and its content, it must be as clear as possible.
Cross references, one of the many functions available in Microsoft Word, will be useful. Essentially, these are in charge of expanding and linking specific information indicated in the document more comprehensively. What we mean by this is that we can relate or reference different parts of the same document thanks to this functionality.
Microsoft Word is one of the most popular and widely used documentation programs in the world. If you are from a non-English speaking country, you may prefer to use MS Word in your native language or another language of your choice.
You may want to use accent marks or special characters from another language in your writing at times, which would necessitate changing the MS Word language. Fortunately, Microsoft Word allows you to change the editing language, proofing tools, and user interface language (display language), as well as set a different display language while editing and proofing documents in another language.
Microsoft Office or Microsoft Word Microsoft Word is the company’s flagship word-processing software. Multi-Tool Word for Xenix was first released in 1993, and subsequent versions were created for a variety of operating systems, including DOS, Apple Macintosh, SCO UNIX, OS/2, and Microsoft Windows.
You can use Microsoft Word’s Cross-Reference feature to help your readers quickly navigate to relevant information in your document. This allows your audience to easily navigate to related information within the same document by clicking.
In contrast to Word’s Insert Link feature, which allows you to link to other places in your document, the Cross-Reference feature works with tables, figures, footnotes, endnotes, and numbered items rather than just headings and bookmarks.
Here are the steps of How to Make Cross References on a Document Using MS Word for you to read and follow. Follow the provided steps carefully.
- Select the location where you want to add a reference.
- Navigate to the Insert tab.
- If necessary, expand the Links group.
- Select the Cross-reference option.

- Choose where you want the cross-reference to point.

- Select how you want the reference to be displayed by clicking the Insert reference to list arrow.
Depending on what you’re referring to, you’ll have several options for how it appears once it’s inserted into the document. For example, you can include a cross-reference to a heading in the heading text, the page number on which the heading appears, or the heading’s number in the document outline. - Press the Insert button.
The cross-reference has been added. When you’re finished, you can move the cursor and insert more cross-references, or you can close the window. - Select the Close option.

The Cross-reference dialog box is dismissed. By holding the Ctrl key and clicking a hyperlinked cross-reference that has been inserted into a document, you can navigate to it.- Numbered Items
- Headings
- Bookmarks
- Footnotes
- Endnotes
- Equations
- Figures
- Tables
Once a reference type is selected, every object of that type is displayed.
- Choose where you want the cross-reference to point.

- Select how you want the reference to be displayed by clicking the Insert reference to list arrow.
- Press the Insert button. The cross-reference has been added. When you’re finished, you can move the cursor and insert more cross-references, or you can close the window.
- Select the Close option.

The Cross-reference dialog box is dismissed. By holding the Ctrl key and clicking a hyperlinked cross-reference that has been inserted into a document, you can navigate to it.