When we have some PDF files and we need to open all of those files at the same time feels so annoying. You may imagine if your life would be easier when those PDF files become one file PDF only even it might have a lot of pages. The good news is it is absolutely possible to be true. You can merge or make all of your PDF files into one PDF file only.
Quick-Step
Find the files to merge > Open the main file with Preview > Locate the section to merge > Click Edit > Insert > Page From File > Choose the PDF to merge
MacBook’s Preview Feature: Merging Some PDF FIles into One File Using the Feature
Well, here are the steps of How to Merge Some PDF Files into One File Using Preview:
1. Find the files that you want to merge.
2. Then open the main file with Preview. You can press Control + click on the file then choose the Preview menu.
3. After the thumbnails of the file appeared on the left side.
4. Now, choose the location of the files to be inserted by the other PDF file.
5. Then, click Edit. Choose Insert, after the options of insert appear, click Page from File.
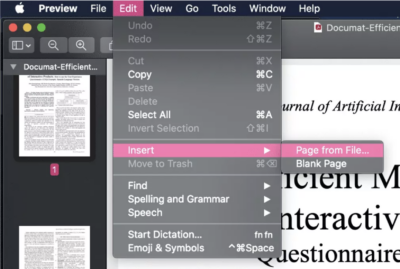
6. Choose the PDF file that you are going to merge with your main file.
7. Last, see your main file. It is already merged with the file you inserted recently.
Additional info:
The steps of merging PDF file will little bit longer if your OS is High Sierra or older, but for those who use Mojave or later will experience the steps above.
So easy right? I hope you have no difficulties in doing those steps. Thanks a lot for visiting nimblehand.com. You can share this article if you think it is useful for them and don’t hesitate to let us know if you have any difficulties or any questions related to MacBook usage in the comment section below. We will happy to help you anytime.
Well, thanks a lot for visiting nimblehand.com. Stay healthy, stay safe, and see you on the next article. :))





