You can connect some of the external devices such as flash disk and hard disk to your Mac or MacBook. The main step you must to connect your MacBook to your hard disk is by plugging in the connector cable both to the MacBook and your external hard disk.
But, when you have finished your work will your hard disk, how do you unplug your hard disk safely? To answer this question, let me explain the steps of How to Eject the External Hard Disk From Your Mac or MacBook below.
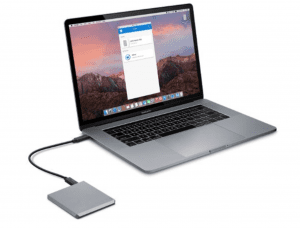
Quick-Step
Point the external hard disk with the pointer > Press Control + click
> Click Eject “(the hard disk name)” > Click Eject All or Eject
Step-by-step in Ejecting External Hard Disk From Mac or MacBook
1. First, make sure that your external hard disk is detected by your MacBook. You will know this when you find the hard disk partition icon on the desktop or thru the Finder.
2. When you want to start to eject your external hard disk, point to the hard disk then press Control + click on the trackpad.
3. After that, click Eject “(the hard disk name)”, the second line of the choices.
4. Once you click Eject, a confirmation popup appears. If you have some external hard disks connected to your MacBook the popup will inform you about it and give you options on whether you want to eject all the external hard disk or one hard disk only
5. If you decided to eject all the hard disk, click Eject All button on the popup. If you want to eject one hard disk only, click the Eject blue button. But if you want to cancel the ejecting process, click the Cancel button.
6. After you click Eject All or Eject, please wait for a few moments until the ejecting process is done. You will know the process is done when the hard disk partition icon is not on the desktop or Finder anymore.
7. When you are sure the hard disk is ejected, unplug it carefully.
Ejecting an external hard disk with those steps are actually can minimalizing the risk of the data being corrupted. These processes ensure that the data on the hard disk is not currently used by the system. So, it is safe to be unplugged.
Thanks a lot for reading this article. Hope you find it useful. If there is any question or if you found some problem or difficulties related to MacBook usage, don’t hesitate to leave it in the comment section. That’s all. Stay safe and stay healthy. See you on the next article. :))





