When you visit a website in Google Chrome, it saves the important information on the page to your hard drive. These files are used for a variety of purposes, including storing the history of the websites you’ve visited in a text file known as cookies.
However, this information is used to improve the browsing experience. On the other hand, if you’re concerned about your privacy, it’s also a violation. To assist users with this, all modern browsers, including Google Chrome, provide Incognito mode.
Google Chrome Incognito mode protects your overall privacy by not storing local data that can be recovered later. This mode disables the Chrome browser‘s web cache and browsing history. Private Browsing, Private Window, InPrivate Browsing, Porn mode, and Private mode are all names for Incognito mode.
However, when it comes to your children, especially if they are minors, the Incognito Mode is not so great. They can use your home computer to access any forbidden internet fruit they want without you knowing. That is why the ability to prevent the use of Incognito Mode is essential.
How to Disable Incognito Mode in Windows
If you look through the Google Chrome settings, you will notice that there is no option to disable Incognito Mode. It would be extremely useful if there was a way to restrict its use with a password. Unfortunately, such an option does not exist, so you will have to rely on some alternative solutions on your Windows machine.
Step 1 – To open the Run program, press the Windows + R keys on your keyboard, type ‘Regedit’, and then press Enter.
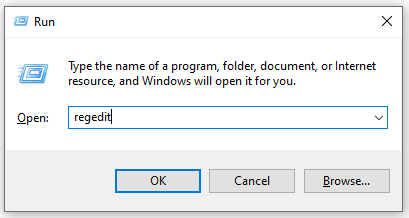
Step 2 – Then, in the left-hand menu, double-click HKEY LOCAL MACHINE.
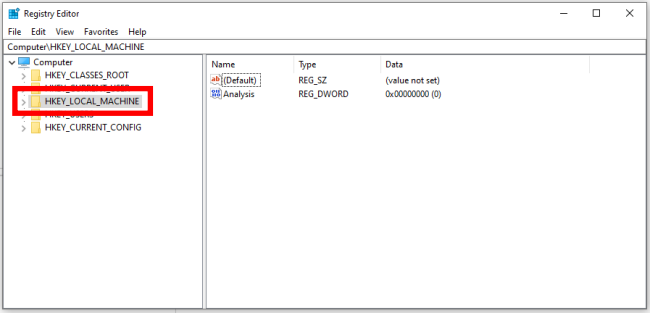
Step 3 – Select Software.
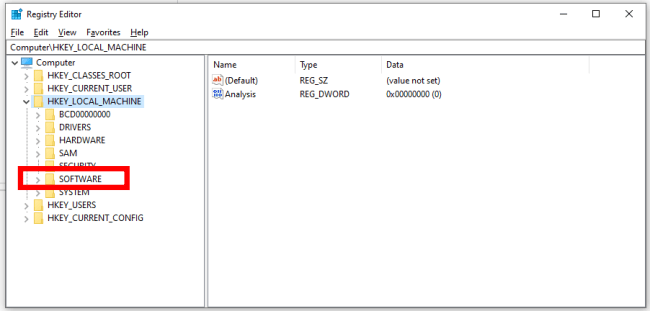
Step 4 – Select Policies.
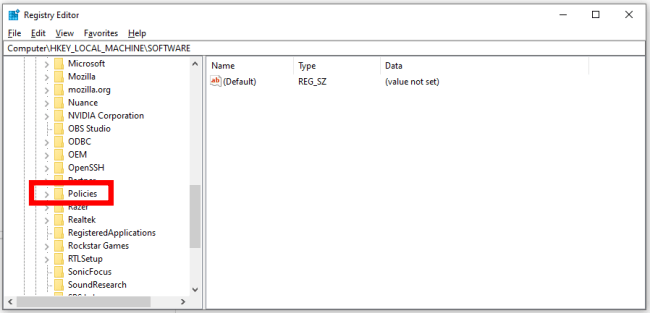
Step 5 – Open the Policies folder and look for a folder called Google; if you don’t see one, make one. Right-click Policies, choose New > Key and then rename it ‘Google’ without quotation marks.
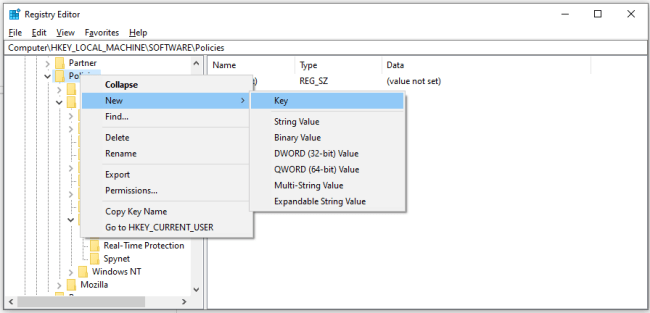
Step 6 – When you open the Google folder, there should be a folder called Chrome. Again, if you don’t see it, you’ll have to make it yourself. Right-click Google and select New > Key from the menu. Rename it Chrome.
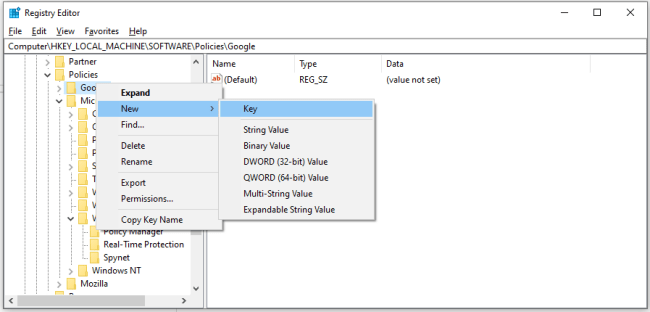
Step 7 – Right-click the Chrome folder, select New >DWORD 32-bit Value, and name the entry ‘IncognitoModeAvailability,’ without quotation marks.
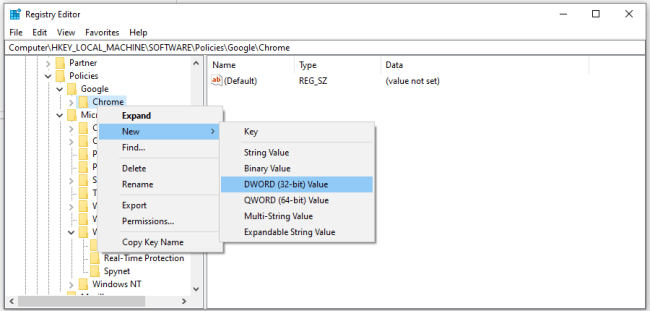
Step 8 – Double-click IncognitoModeAvailability, enter 1 and then click OK.
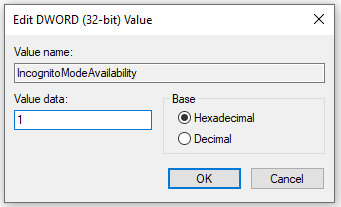
Step 9 – To make the changes take effect, exit the Registry Editor and restart your computer. Open Google Chrome after the restart. You’ll notice that the option New Incognito Window is no longer available.
After reading this article, you should be able to disable Incognito Mode in Chrome. You can rest easy knowing that your children are not being exposed to inappropriate online content. And, if you need to use Incognito Mode, enabling it is a breeze regardless of the device you’re using.





