Finding the same files and folders many times on our Mac or MacBook will spend us time. It will be easier and feel nice if we can find those things from a menu on our Mac or MacBook Dock with just one click. But is it possible to do? If it is how can we do that?
Okay, before I start to explain how to do that, please make sure that you read the entire tutorial so you will not miss any information here. Well, here are the steps of How to Add a File or Folder Shortcut on the Dock of Your Mac or MacBook.
Quick-Step
Open Finder > Locate the folder > Press control + click > Add to Dock
Adding Folder Shortcut to Your Mac or MacBook’s Dock
1. First of all please make sure that all of your files or folder shortcuts are compiled on the desktop of your Mac or MacBook.
2. Then, launch your Finder on your Mac or MacBook. If you can’t find the Finder press Command + Space and type finder, then hit the Enter key.
3. Now, point to the Desktop menu using the cursor, then press Control + Click or on the trackpad tap it with two fingers until some potions appear.
4. Click Add the Dock.
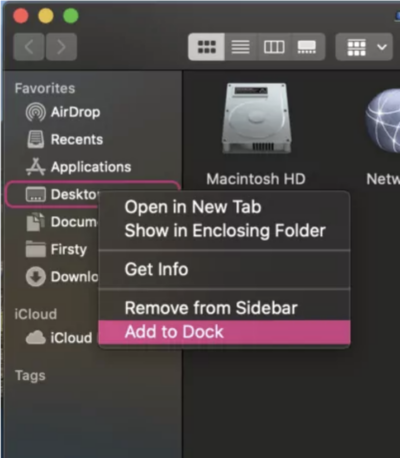
5. After that please check the desktop menu that you previously added to the Dock whether it is already added or not. The added menu is usually placed near the trash. If it is there then the desktop menu has been added successfully.
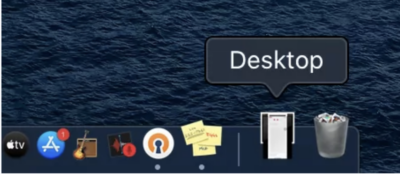
6. Starting from now on you can access any files and folder shortcuts from your Dock easily. So, you don’t need to access your Finder to find certain folders or files that you need. Besides, when you make a change or some changes in the desktop menu, the changes will also appear on your Desktop on the dock.
That’s it. Hope this article is just full for you. Thanks a lot for visiting nimblehand.com and see you. :))





