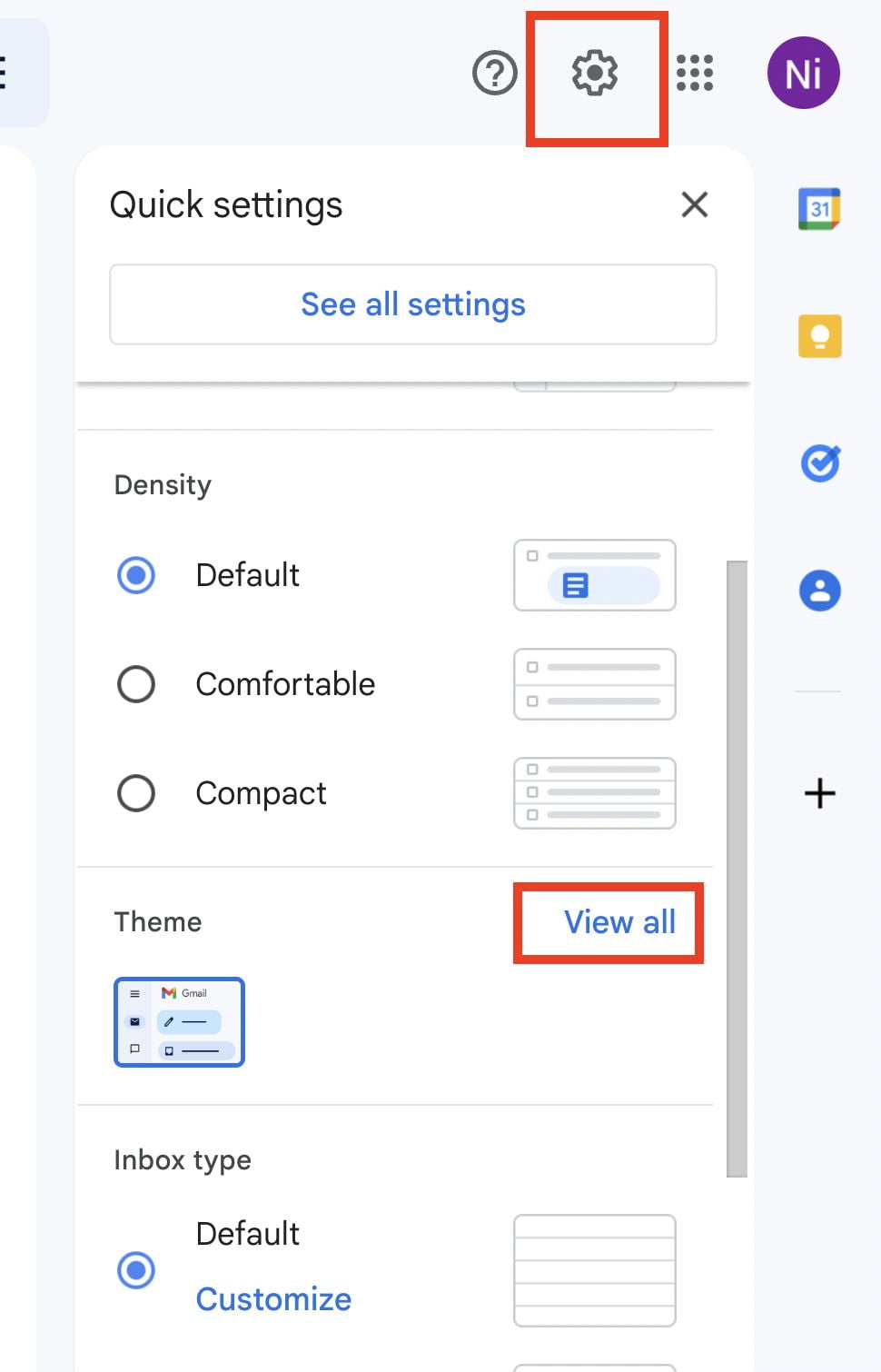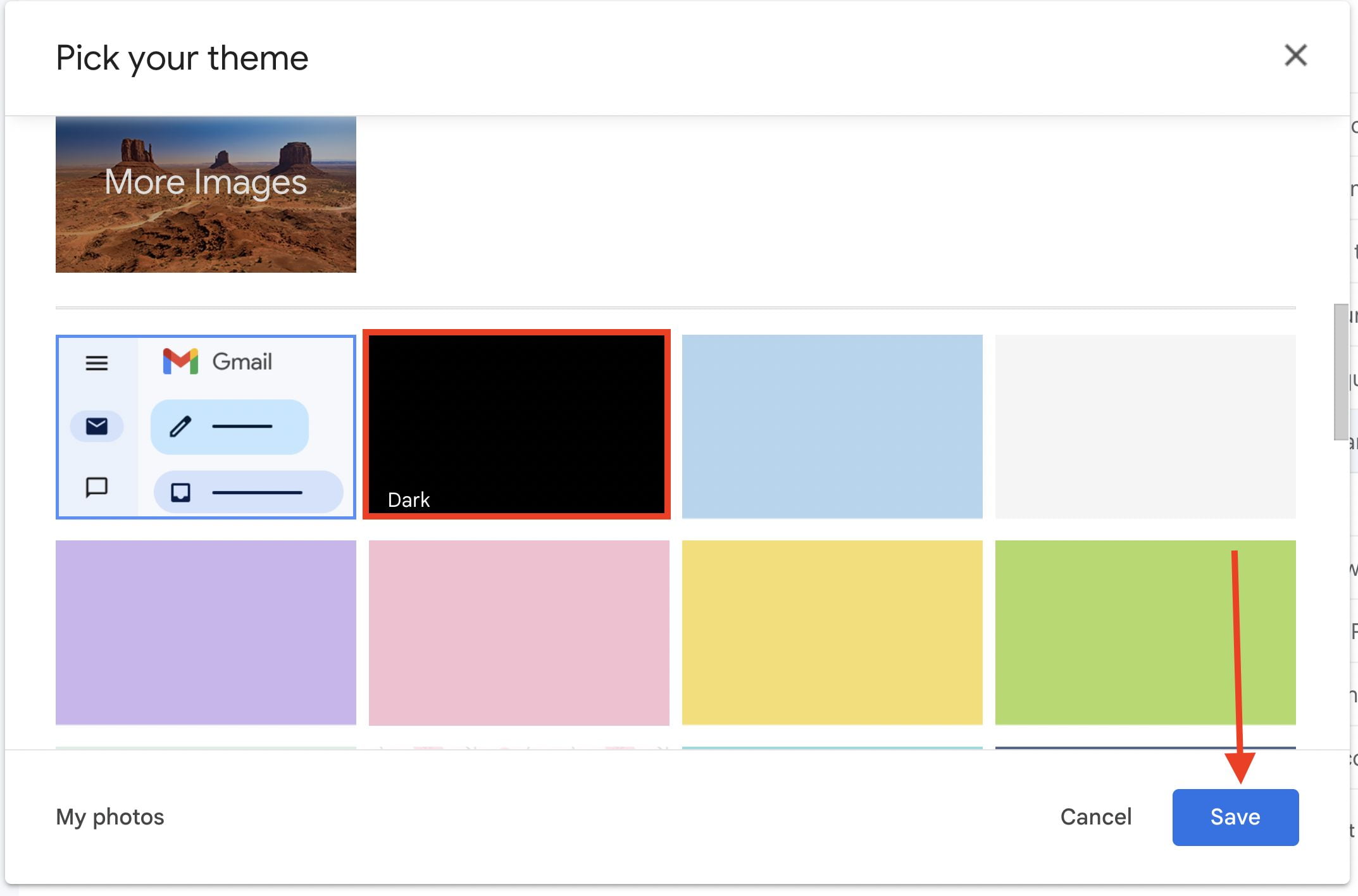In recent times, the dark mode feature has garnered significant attention across various digital platforms, be it websites or mobile applications. Its popularity stems from the fact that it offers a visually appealing and eye-friendly alternative to the conventional bright themes. A notable application where dark mode can be activated is Gmail when accessed through a web browser. This article explores the nuances of Gmail’s dark mode and provides a simple guide on how to activate it.
Understanding Gmail
Gmail is a widely-used free email service boasting over 1.5 billion active users globally. Users typically access Gmail via a web browser or its mobile application. For Android users, accessing Gmail is a breeze. One of Gmail’s security measures includes automatic email scanning to filter out spam and malware, while also delivering context-sensitive advertisements alongside emails.
The Genesis of Gmail
Google is the brainchild behind Gmail, launching this intuitive email service in 2004. Initially, Gmail offered a storage capacity coined as Google Drive with 1GB per user. Fast-forward to today, the service now provides 15 gigabytes of storage. Users can receive emails with a size of up to 50 megabytes, including attachments, and send emails up to 25 megabytes.
The Rationale Behind Activating Dark Mode in Gmail
By default, Gmail’s web version sports a light theme. However, there’s an option to switch to dark mode. Transitioning to dark mode on Gmail when using a web browser can offer several benefits. It’s known to potentially mitigate eye strain and dry eyes, particularly in low-light environments. Furthermore, individuals with light sensitivity may find dark mode to be beneficial.
Activating Dark Mode in Gmail Through a Web Browser
Below is a straightforward guide on how to enable dark mode in Gmail using a web browser:
- Navigate to mail.google.com/mail from your browser.
- Click on the gear icon to access the settings.
- Scroll down slightly and click on ‘View all’ under the Theme section.

- Select ‘Dark mode’ and click ‘Save.’

That concludes this tutorial. If you’ve found it helpful, share it with your peers so they too can enjoy the benefits of dark mode in Gmail. Should you encounter any issues or have questions related to this topic, feel free to leave a comment below, and I’d be happy to assist.
Thank you for stopping by nimblehand.com. Wishing you an exceptionally enjoyable, uniquely fabulous, and supremely fantastic day! Looking forward to seeing you in the upcoming articles. Take care! 🙂