How to Open Street View on the Google Maps Android App — Google Street View is a technology featured in Google Maps and Google Earth that is launched in 2007. It provides interactive panoramas from positions along many streets in the world. If you are usually using Google Maps on Android smartphones, you can also enjoy this feature too as it is already available there. The way in using the feature is simple. You just need to change the map details from your current map details to street view. If you want to know the detailed steps in doing that, let’s move to the next section.
How to Open Street View on the Google Maps Android App
Here are the steps of How to Open Street View on the Google Maps Android App that you can read and follow. Please note that the steps are only applied to Google Maps app on Android. If you apply this tutorial on Google Maps website, you will get a different experience.
- First, launch the Google Maps app on your Android smartphone.
- After that, tap the double square icon button upper-right of the screen.
- Then, a bottom sheet will appear. Tap the Street View option on the Map details section.
- Wait for a moment while the Google Maps is loading the street view.
- Once you have done, you can enjoy the street view on your Android smartphone with Google Maps.
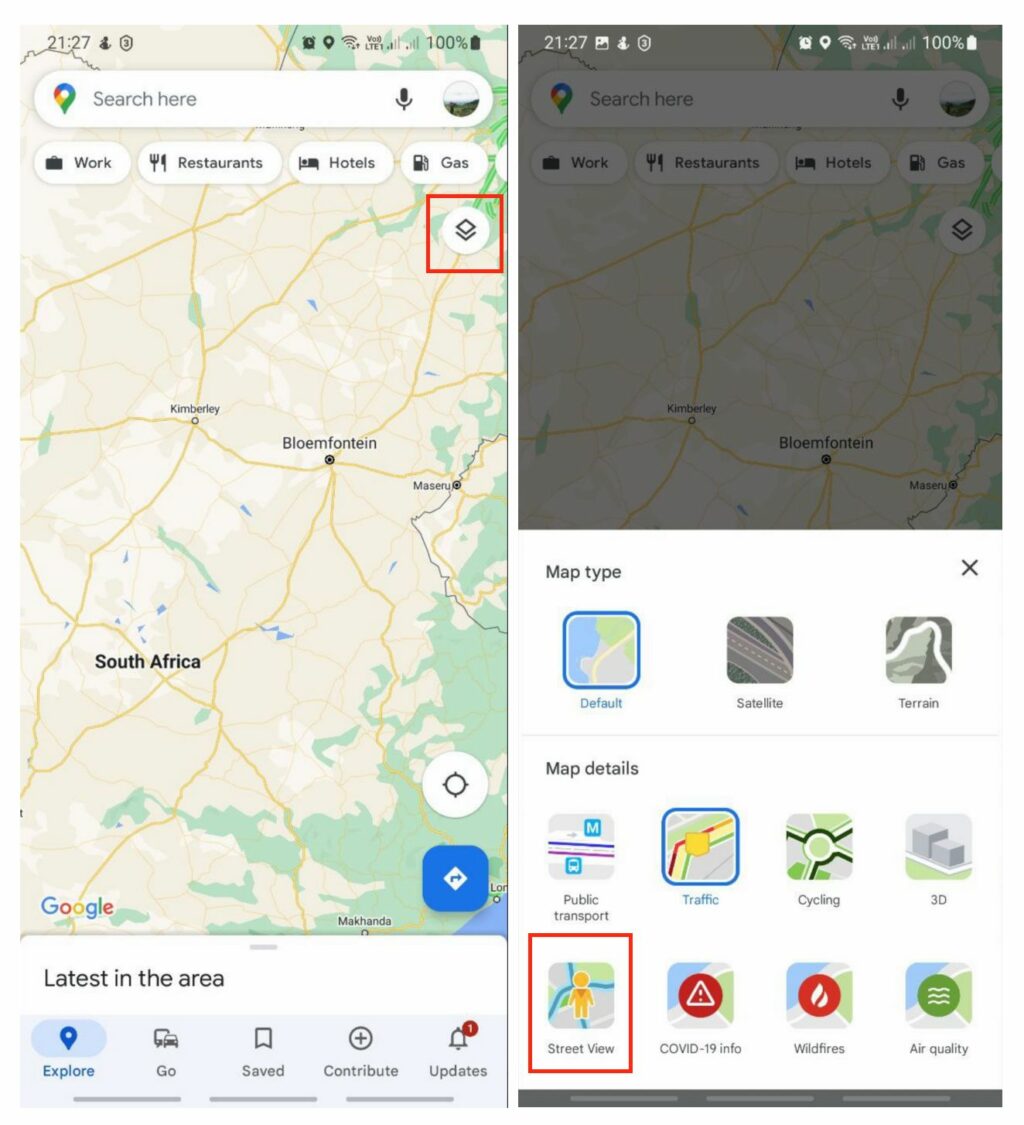
Well, this is the last section of the tutorial. I hope you find this tutorial useful. Let your buddies know about this trick. So, they can Open Street View on the Google Maps Android App.
Let me know in the comment section below if you found any difficulties in following the steps, or if you have any questions that are related to the topic that is being discussed, I will be happy to answer and help you out.
Thanks a lot for visiting nimblehand.com. Have an extra-special, amazingly fun, undeniably awesome, super fantastic day, and see you in the next article. Bye 😀





