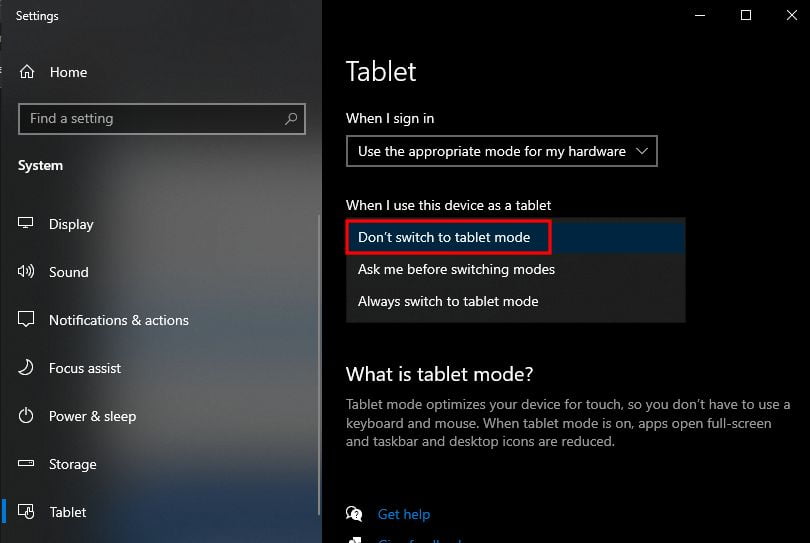How to Disable Tablet Mode in Windows 10 — When you reconfigure your convertible PC into tablet mode, Windows 10 automatically switches to tablet mode. There are several methods for manually activating or deactivating Tablet mode. This is how.
What is Tablet Mode in Windows?
Tablet mode is a simple feature that optimizes your device for touch input. After you enable it, you won’t need a mouse or keyboard. When you enable tablet mode, all apps open in full-screen mode, and the icon size is reduced.
If you have a device that can flip or has a 2-in-1 screen, Windows 10 Tablet mode can be very useful. Many users complain that their tablet mode does not work because their device does not support the touch feature of the display.
Why Disable Tablet Mode in Windows 10?
Windows 10 includes a dedicated Tablet Mode, which you can access via the Notification panel on the bottom right of your taskbar or by searching Tablet Mode in Settings. If you have a 2-in-1 device, Windows 10 will launch in Tablet Mode by default.
If you do not want to use tablet mode or are unfamiliar with it, you may find it irritating or encounter difficulties while using your computer. Fortunately, there is an option to disable tablet mode.
How to Disable Tablet Mode in Windows 10
Here are the steps of How to Disable Tablet Mode in Windows 10 for you to read and follow. Follow the provided steps carefully.
- Click Settings on the Start Menu.
- Select System.
- Select Tablet mode in the left pane. A Tablet mode submenu appears.
- Toggle “Make Windows more touch-friendly . . .” on to enable Tablet mode. Toggle it off to go to desktop mode.
- Select “Don’t ask me and always switch” from the “When this device automatically switches” menu if you want Windows 10 to switch modes on your 2-in-1 without prompting you.

You may also use Windows 10 Action Center probably the quickest way. First, open “Action Center” by tapping or clicking the notifications button in the corner of the taskbar. When the Action Center menu pops up, select the “Tablet Mode” button.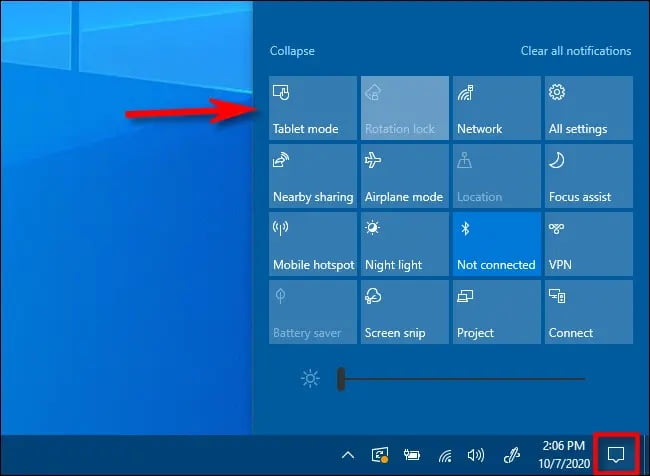
This button works as a toggle: If tablet mode is off when you use it, the button will turn it on. If tablet mode is on, the same button will turn it off.
It is a user-friendly feature that some people may find useful. After all, it’s all about the choices you make. Windows 10 Tablet mode expands the display’s screen space. Furthermore, you can navigate using swipe gestures.
You can even use your fingers to operate two apps at the same time. When you enable Tablet mode, you’ll see icons that look like the tiles in Windows 8. So, even on Windows 10, it’s possible to revert to Windows 8.