One of the most important actions we can take to get the most out of our computer is to install various applications and programs. As a result, we have probably installed a large number of them over time, making it very likely that we will not remember all of them. As a result, it is helpful to be able to obtain a list of all the software installed on the PC on occasion.
What is the Meaning of Programs and Applications Installed
Application software and system software are the two major types of software available. System software manages the internal operation of a computer, mainly via an operating system (OS). It manages peripherals like storage devices, printers and monitors as well. On the contrary, application software or an application program guides the computer to carry out instructions provided by the user.
System software includes programs running in the background, which enable application programs to function. System software programs include compilers, assemblers, file management tools as well as the OS itself. Application programs function on top of the system software as the system software is built from “low-level” programs. System software is automatically installed during the OS installation. However, users have the option to select which application programs are installed on their systems.
Why Seeing All Programs and Applications Installed
The ability to see a list of all my installed applications is very useful to me inif want to renew my computer while keeping all of the programs that I currently have. I also use it when my hard drive runs out of space and I need to free up storage. By consulting the list of installed programs and applications, I can recall all of them and remove those that no longer interest me.
How to See All Programs and Applications Installed in Windows
Here are the steps of How to See All Programs and Applications Installed in Windows for you to read and follow. Follow the provided steps carefully.
Using Settings Menu
It is without a doubt the simplest method for viewing my installed apps. Because it essentially only changes the aesthetics of the screen, the process is very similar into the latest versions of the Microsoft operating system. As a result, whether we use Windows 10 or not, we can follow these steps.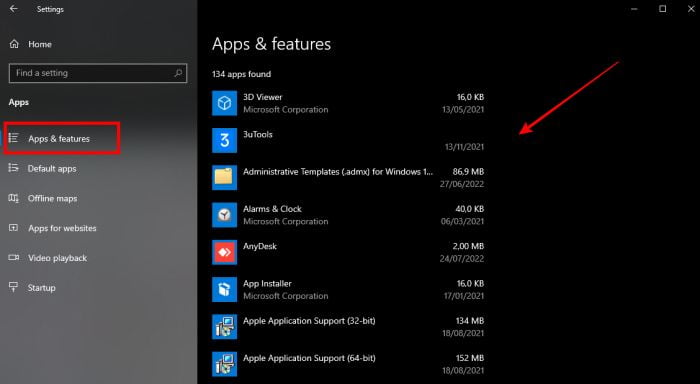
The first step is to use the keyboard shortcut “Windows + I” to open the “Settings” menu. Then, in the “Applications” section, select “Applications and features.” On the next screen, a list of all the programs we’ve installed on the computer will appear, along with those that came pre-installed corresponding to the Windows Store.
Using the Registry and PowerShell
PowerShell is a task management program that comes standard with newer versions of Windows. Through the command line, you can access and manage every aspect of the operating system. In this manner, we can list all installed programs along with all available information, such as installation date, version, and so on. We can also save it directly as a text file.
To do this, go to the Start menu search engine, type PowerShell, and then click on Run as administrator. Because our computer is likely to have a policy that prevents us from running scripts, we must change it, which we do by running the following command.
Set-ExecutionPolicy Unrestricted
Press the O key to select Yes to all. Later I enter the following command to display a list of my installed applications and press Enter to execute it:
Get-ItemProperty HKLM:/Software/Wow6432Node/Microsoft/Windows/CurrentVersion/Uninstall/* | Select-Object DisplayName, DisplayVersion, Publisher, InstallDate | Format-Table –AutoSize
Following that, a list of the programs installed on our computer will be displayed, along with their version number, publisher, and installation date. To save the list, simply highlight it with a click and drag. Then we copy it to the clipboard with Ctrl + C and paste it into Notepad to save the list.
These techniques produce the same results, so it’s just a matter of preference which one you use. Now that you know what programs you have installed, consider moving the less frequently used ones to a different drive to free up space.




