When using our computer, the multimedia section is one of the most important because watching videos and listening to music are two of the most common activities. It is common to have a capable player that is compatible with all types of files and formats for this purpose. VLC, which has long been considered one of the best multimedia players because it has the necessary codecs to play any format and the ability to add new features through extensions, is one of the most popular options.
VLC is a player that includes many useful features by default that goes far beyond just playing movies and music. It is notable for its ability to watch and download YouTube videos, listen to online radio, and play DVD and Blu-ray discs, as well as videos up to 4K quality, even while streaming. But, if that isn’t enough, we can extend its functionality by using extensions and plugins.
What is Extension?
The term “extension” refers to anything that improves the usability of the software. Google Chrome is the best example in this case because it pioneered the extension culture by providing a modular product that users can customize as needed.
In this section, we will discuss the VLC player and how to improve its features. The VLC player supports a variety of extensions, and you’d have to use one to even add a new skin to the player. However, we’re here to discuss how you can use extensions to add additional video playback features.
VLC makes use of ‘.lua’ files, which are difficult to install. However, with these add-ons, you can get features like automatic subtitles, video playback control, and much more.
How to add Plugins & Extensions on VLC
If you want to add more plugins to a VLC media player, follow these steps:
- Launch VLC Media Player and go to the Tools Plugins & Extensions menu.
- Select the Addons Manager tab in the Plugins and Extensions window and uncheck Only Installed.
- Go through the list of available plugins and choose the one you want to install. Simply click the Install button to install the selected plugins.
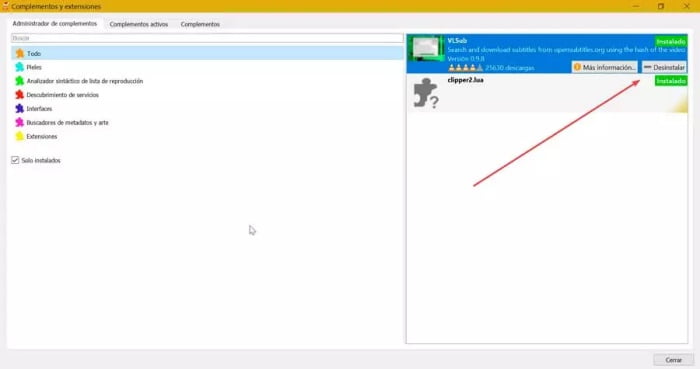
If you want to uninstall a previously installed plugin, follow the same steps as above, but this time select Only Installed in step 2. After that, you can remove any of the installed plugins by selecting them and clicking the Uninstall button.
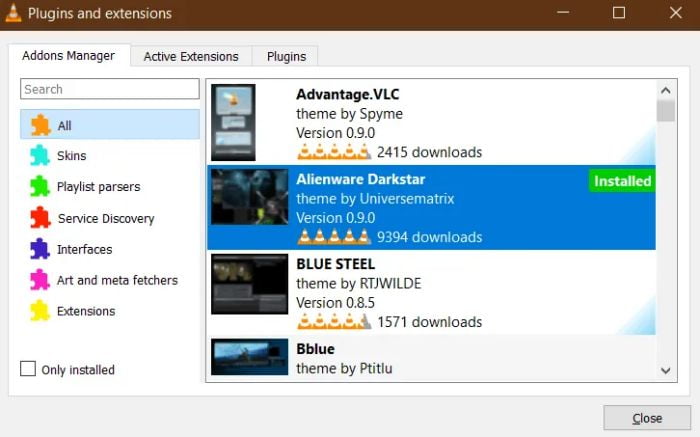
Once a plugin has been installed, it will be ready for use. It might or might not appear in the VLC player’s user interface. It is entirely up to the plugin to determine how it behaves and what features it provides. We can also install skins, playlist parsers, interfaces, and service discoveries using this method.





