The caches on the Chrome browser helps Chrome itself to load the access of the website and visit some websites faster. But when a website makes or build an update, we have to clear all the related caches from the website on our browser because those caches prevent the browser from showing the changes or the difference of the website. Besides, keeping the caches and history on our browser can consume the internal memory of our MacBook too. So, it will be better to clean anything unimportant files include the caches of your browser. Well, you don’t know how to clear the cache and history yet?
Quick-Step
Launch Chrome browser > Click 3-dot button > Settings > Privacy and security > Clear browsing data > Select a Time range > Check the items you prefer to clear
> Click Clear Data
Chrome Browser on MacOS: Steps in Clearing Cache and History
Here is How to Clear the Cache and History of Chrome Browser on MacOS step by step:
1. Launch the Chrome browser on your MacBook. If you can’t find the browser on your Dock, press Command + space, then type chrome, hit Enter key.
2. After the browser is launched, find the three-dot on the right top corner of the browser, then click it.
3. Then, click the Settings menu there.
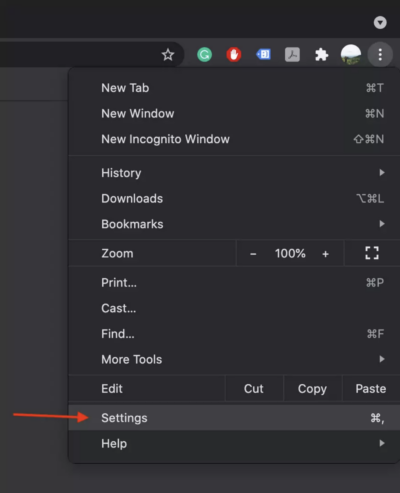
3. Now, scroll up slowly until you see the Privacy and security section. If you didn’t find the Privacy and security, press Command + F, type Privacy and security, hit Enter key. Once you find it, click Clear browsing data.
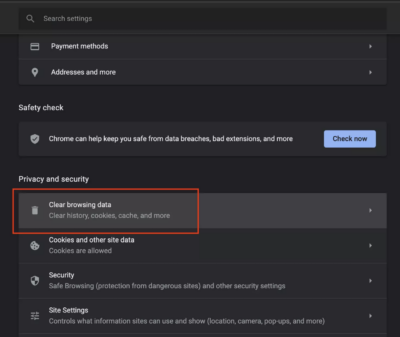
4. Choose the the Time range dropdown. Choose the caches and history of the provided time range there and tick the checkboxes of the choices you need.
5. Click the Clear data button, then the caches and history of the Chrome browser on the MacBook.
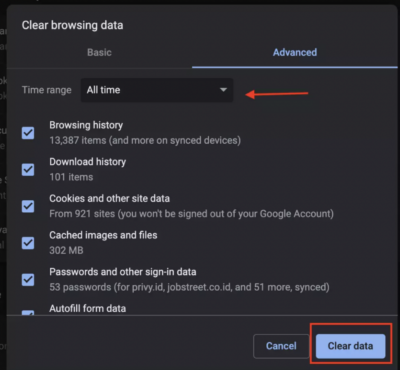
That’s it. Nothing is difficult isn’t it? If you find it useful, share it to your friends so that they will know how to clear caches and delete browsing history of Chrome browser on their MacBook.
Thanks a lot for visiting nimblehand.com. Stay safe, stay healthy and see you on the next article. :))





