The value of scholarship can sometimes be found in the documents you create to prove it. Every student wishes to avoid becoming bogged down by paperwork. But consider this: the academic document advertises your credibility and the depth of your research. It is also the Kevlar anti-plagiarism material (and sometimes the cause of it).
Every academic paper has its own set of nuts and bolts. Let’s talk about one of the most important today: the annotated bibliography.
An annotated bibliography is a list of journals books, a articles, and other document citations followed by a brief paragraph. The paragraph(s) describe the source and how it contributes to your paper.
It is the one document that will make your and your professor’s lives easier as you finish your research paper with a bang.
What is the Definition annotated Bibliography?
It is critical not to mix up an annotated bibliography with a regular bibliography or works cited list.
A standard bibliography is nothing more than a list of source citations. Nothing else. A regular bibliography is shown on one screen below. As you can see, it doesn’t go into specifics about the books or sources mentioned.
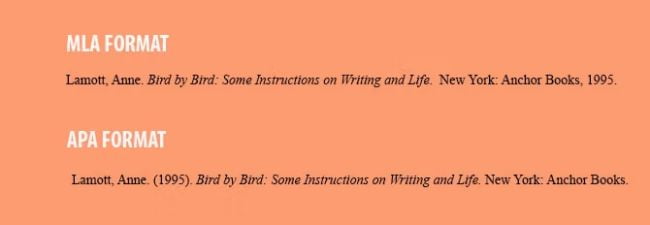
An annotated bibliography has a few more components. The definition of the word “annotation” provides a good starting point. Merriam-Webster defines annotation as:
This is an example of a typical annotated bibliography. I’m sure you can see the extra parts that go into framing it right away.
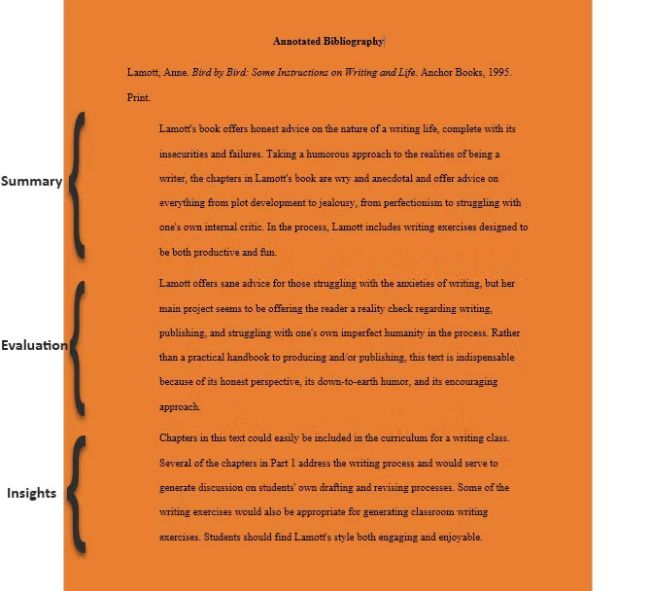
The sample above, as you can see, begins with the standard bibliographic citation. It then includes a summary and a thorough evaluation of the source you used to research your topic. The goal of including your summary and analysis after the primary or secondary source is to define the topic and how it relates to your research. Each time you create a new source, you must include an annotation.
It takes a lot of effort. However, your efforts assist the reader in quickly locating useful information. It explains to the reader how each piece of borrowed information aided the progress of the paper. It also gives everyone a glimpse into your thought process behind the topic you’ve chosen.
Create an Annotated Bibliography in Word
What is the simplest way to make an annotated bibliography in Microsoft Word? To save time, use a template.
However, it is always preferable to start from scratch and hone your research writing skills in the process. It’s not difficult, so don’t put yourself down. You must consider the documentation style required for your research. There are distinctions between the APA, AMA, and MLA Styles.
In five simple steps, I’ll use the MLA (Modern Language Association) Style to demonstrate how to format a document in Microsoft Word.
1.Create a Word document. Navigate to the Ribbon > Layout > Margins > Normal menu (1-inch margins on all sides).
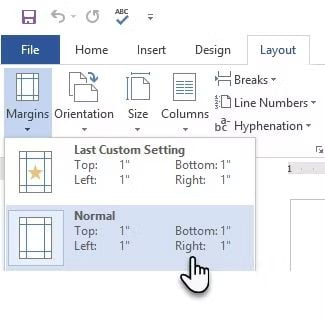
2. Choose a font. MLA suggests using a serif font (e.g., Times New Roman). Select Times New Roman and 12 pt from the Home > Font menu. Also, for double-spaced line settings, go to the Paragraph group and select 2.0.
3. Select a location. An annotated bibliography begins on a new page after the conclusion of your research sections. At the top, type “Annotated Bibliography” and center it on the page. It should be capitalized and centered, rather than bolded or italicized.
4. Select your sources. Investigate and document the information relevant to your topic. First and foremost, a properly formatted citation is required, and you must cite your source inbyLA Style.
This is an example of MLA citation style for a book:
Author, A.A. Write the Title of Work in Italics. Publisher City, State: Publisher, Year of Publication. Medium.
Example: Smith, J. Just a Good Book That You Can Cite. New York, NY: Cambridge University Press, 2016. Print.
The citation is the most crucial part, so adhere to the format strictly by using the style format guide. numerous online resources cover the various citation styles in greater detail.
5. Make the second line indented. The citation’s second line uses a hanging indent to offset half an inch from the left margin. To create the hanging indent, simply enter at the end of the first line and then press the Tab key. You can also use the ruler’s hanging indent marker to make adjustments. As a result, your citation will look like this:
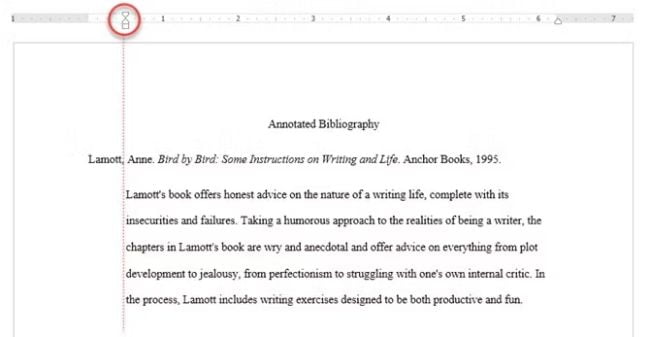
As shown above, each intation will begin flush with the 1-inch margin. However, everything after the second line will be offset to the right by 0.5 inch.
To set the hanging indents, go to the Ribbon > Paragraph > Paragraph settings arrow to open the dialog box. Select Special > Hanging from the Indentation menu. The hanging indent is set to 0.5 inches by default.
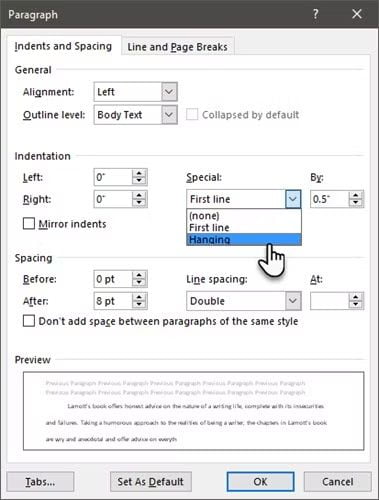
Microsoft Word does not always like to properly space things. As a result, you may need to tweak it by hand and indent everything after the second line.
Use the Bibliography Tool in Microsoft Word.
To manage your citations, Microsoft Word includes a built-in bibliography tool. Navigate to the References tab on the Ribbon.
Click the arrow next to Style in the Citations & Bibliography group. This appears slightly differently in Microsoft Word for Mac, but it is located in the same location.
Click the citation and source style you want to use, such as MLA.
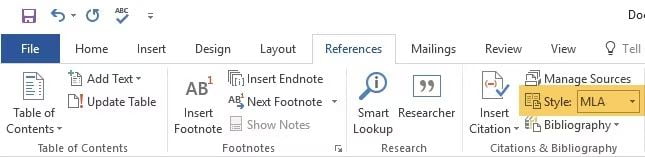
Choose the location where you want the citation to begin. Then click the Insert Citation button.
The dropdown menu contains two options.
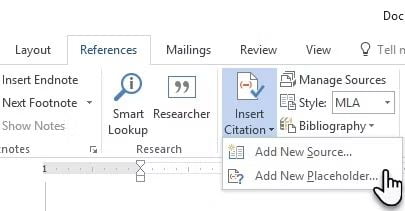
- You can include the citation’s source information.
- You can also create a citation with a placeholder and fill in the source information later.
If you select Add New Source, fill out the Create Source box with all of the citation information. Select OK.
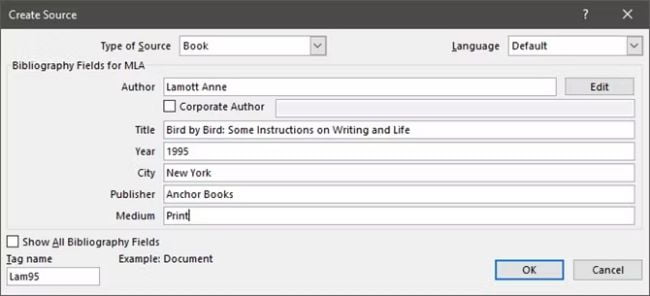
You can preview the citation in the Manage Sources dialog box.
The most difficult part is the research. Don’t make formatting your research any more difficult than it needs to be. It truly isn’t. Academics have transformed it into something magical!
Simply pay attention to the details. If you are used to APA Style, switching to MLA Style may result in errors. That could mean the difference between getting a pat on the back and getting a red mark.




