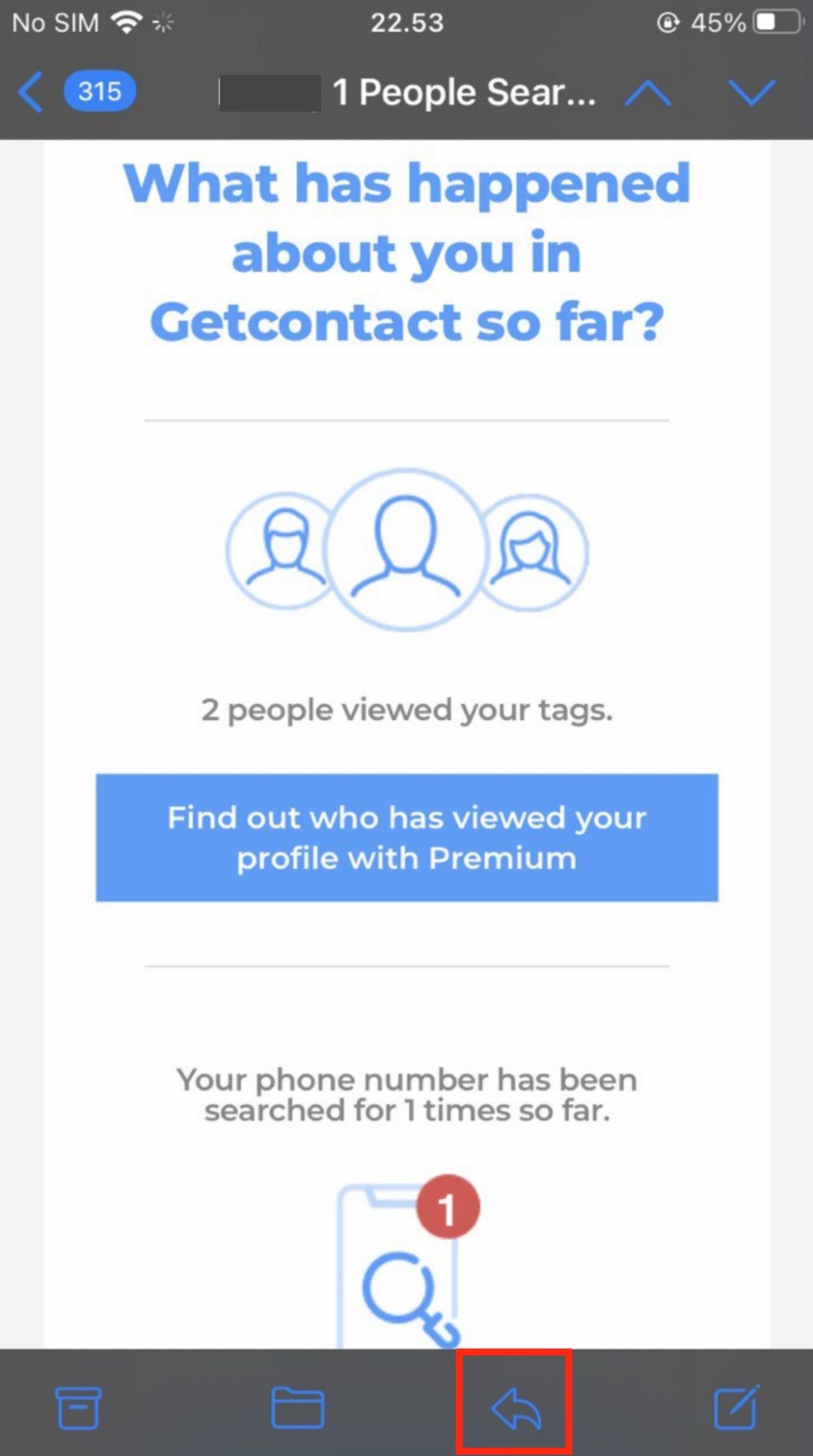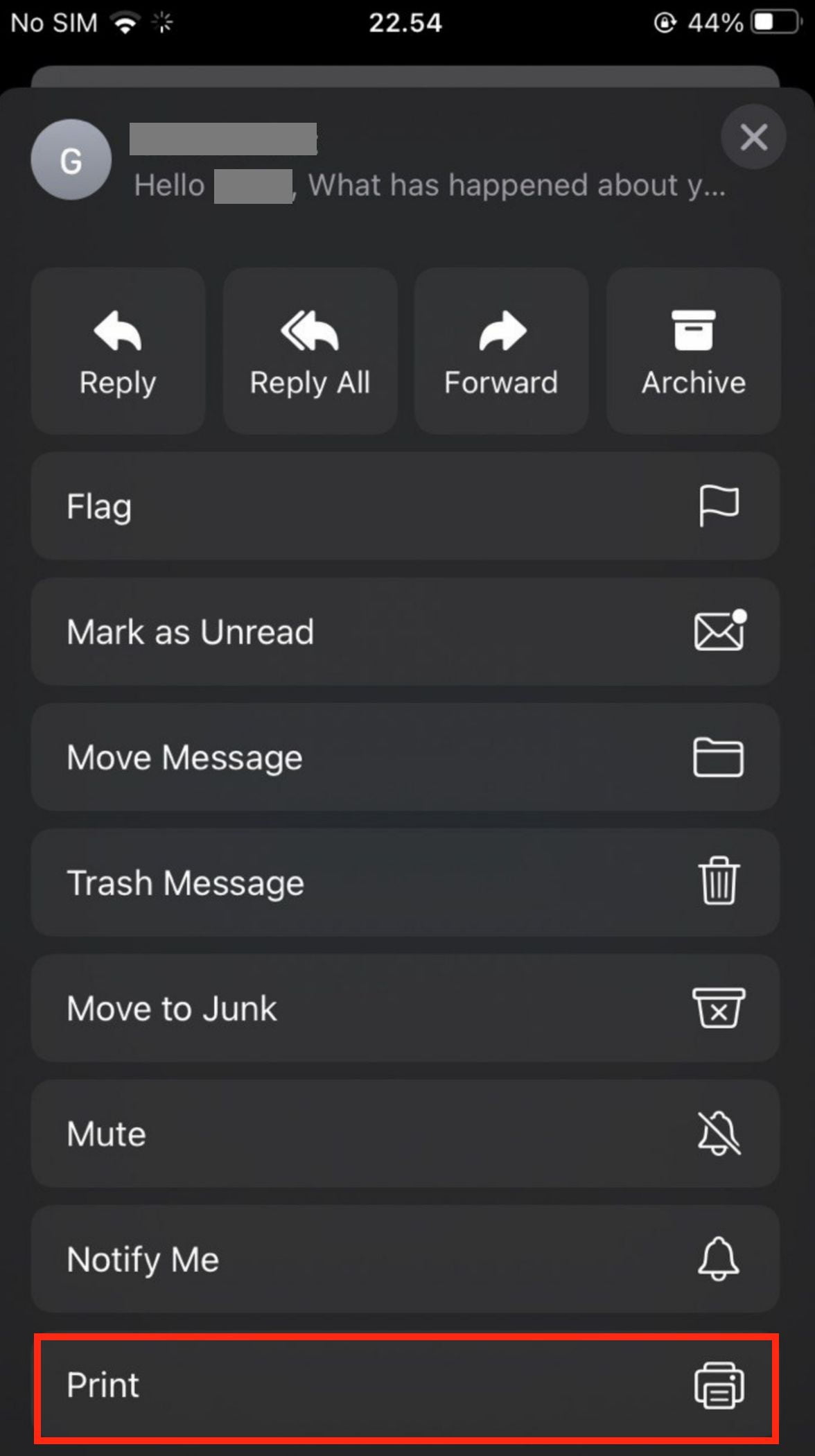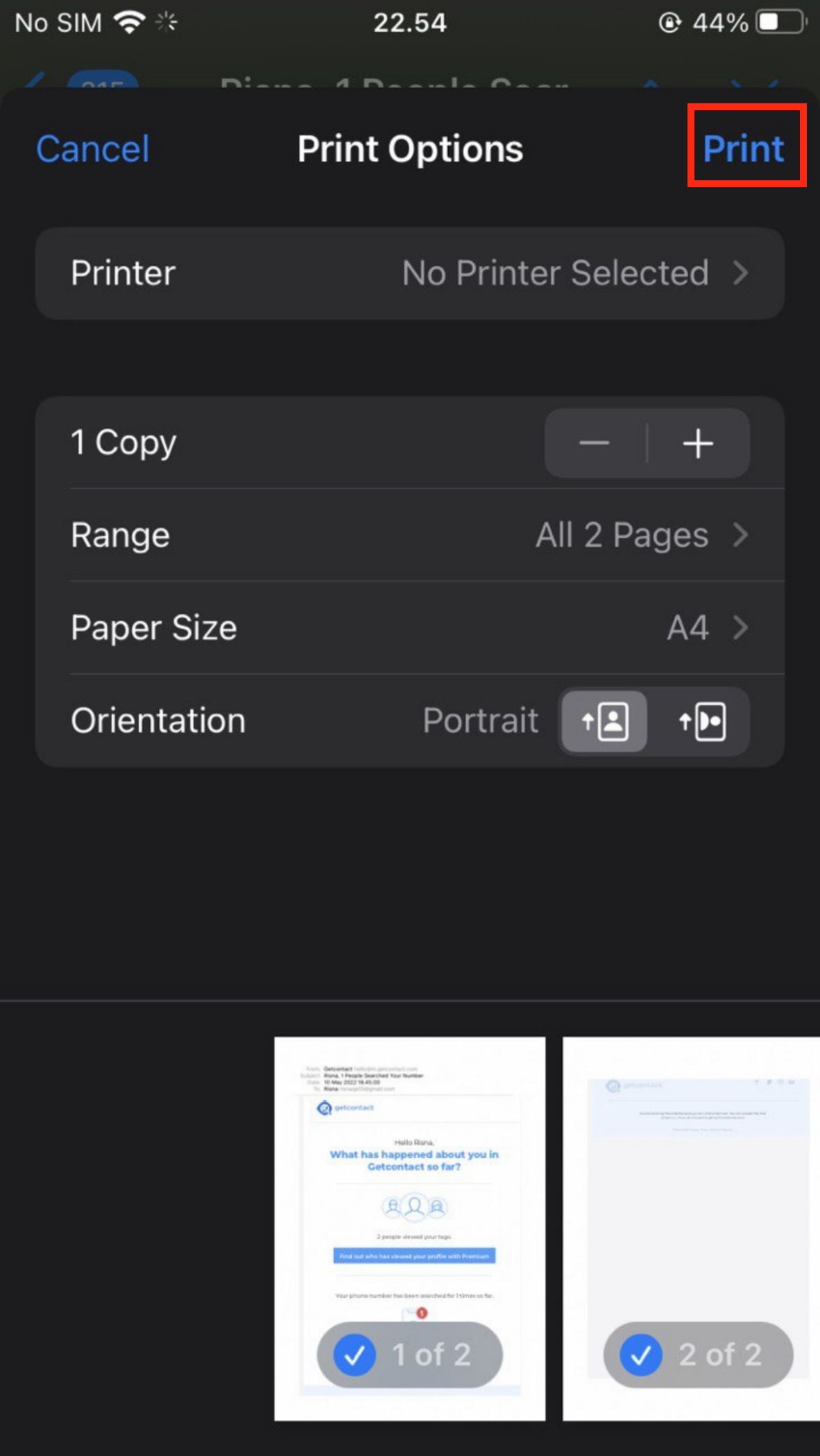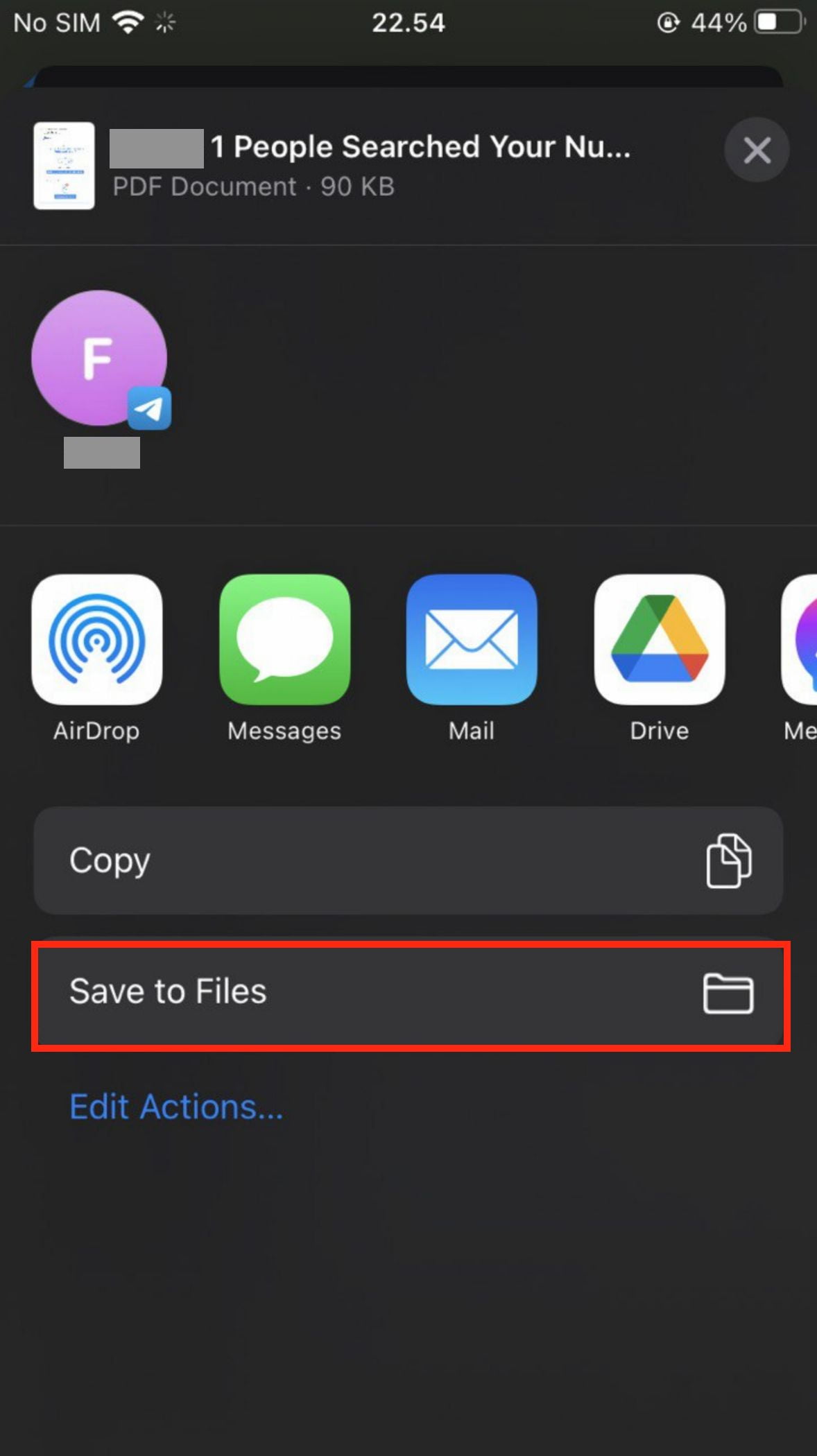Saving emails from iPhone is now can be very easy. Especially if we open the email using the Mail app. It is because we can convert the email to PDF and then save it to our iPhone storage. So, we don’t need to create a screenshot of the email. If you are curious about it and don’t know yet the way in doing it, let’s read the entire article to get the thing.
What is Mail App?
Mail app or originally Apple Mail is an email client on macOS, iOS, iPadOS, and watchOS. The features that we can use are included the ability to configure the software to receive all of a user’s email accounts in one list, the ability to file emails into folders, the ability to search for emails, and the ability to automatically append signatures to outgoing emails. It also integrates with the Contacts list, Calendar, Maps, and other apps.
Who develops the Mail App?
Mail was originally named NeXTMAIL which was developed by NeXT and is the part of NeXTSTEP operating system. Then in 1997 apple acquire NeXTMAIL and changed the name to Apple Mail. The current version of Apple Mail utilizes SMTP for message sending, POP3, Exchange, and IMAP for message retrieval, and S/MIME for S/MIME for end-to-end message encryption.
Why do we save our emails as PDFs using Mail App on iPhone?
When we are currently reading our email from a laptop or computer and we need to attach and share an email content to someone without giving access to our inbox directly, we can print and save it as a PDF. It will be another problem when we only have our iPhone and we cannot reach our laptop or computer. However,
How to Save Your Emails as PDF Using Mail App on iPhone
Here are the steps on How to Save Your Emails as PDF Using Mail App on iPhone that you can read and follow.
- First, launch the Mail app and open the email that you want to save into PDF.
- Then, tap the share icon button.

- After that, tap the Print option.

- Next, tap the Print button on the top-right corner.

- Now, tap the Save to Files.

- Last, select the exact folder to save the PDF.
Well, this is the last section of the tutorial. I hope you found this tutorial useful. Let your buddies know about this trick. So, they can save their emails as PDFs using Mail App on iPhone.
Let me know in the comment section below if you found any difficulties in following the steps, or if you have any questions that are related to the topic that is being discussed, I will be happy to answer and help you out.
Thanks a lot for visiting nimblehand.com. Have an extra-special, amazingly fun, undeniably awesome, super fantastic day, and see you in the next article. Bye 😀