To keep up with the pace of this fast-paced world and to be more productive, we tend to look for alternatives to things. Voice notes were one such alternative to typing. In this article, we will discuss one feature that can improve your multitasking performance. You can use Text to Speech to convert any document into speech, allowing you to work on something else while listening to the document. This opens up a plethora of opportunities for multitaskers. So, let’s look at some of the best methods for converting text to speech in Windows 10.
Is Text-to-Speech available in Windows 10?
The Narrator is the name of the Text to Speech option in Windows 10. This Ease of Access feature must be enabled through Settings or the Control Panel.
The Narrator is a screen reader designed for the visually impaired, but it can be used by anyone who wants to rest their eyes. You can navigate Windows screens, apps, and web pages using the Text-to-Speech features. To assist you in working with any content, the Text-to-Speech option, for example, can read entire web pages, spreadsheet tables, and describe formatting attributes such as font types and font colors.
How to Turn On Text-to-Speech
If you want to use Narrator, you must first enable it. To view the Narrator pane, click the Start button and navigate to Settings > Ease of Access > Narrator. When you activate the Narrator button, a message may appear explaining how the Narrator keyboard layout has been updated to better match your experience with other screen readers.
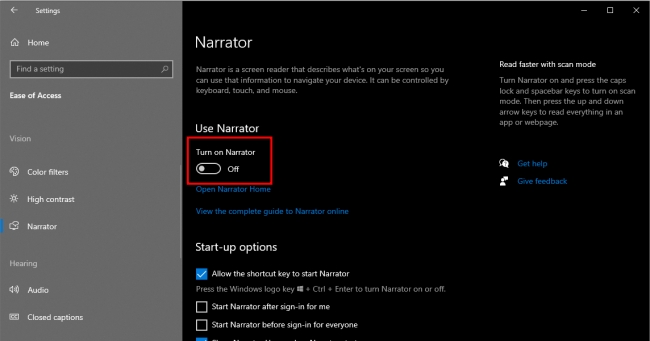
To dismiss this message, click OK, and then check the box next to “Don’t show again” if you don’t want to see it every time Narrator starts.
How Do I Turn On Text-to-Speech
You can quickly launch Narrator after enabling it to use text-to-speech for anything on the screen.
A. Begin Narrator’s Text-to-Speech with one of two methods:
- To launch Narrator, press the Windows logo key + Ctrl + Enter at the same time. To stop the Narrator, press them again.
- To open Narrator settings, press the Windows logo key + Ctrl + N. Then, turn on the Use Narrator switch.
B. Stop Narrator from reading the screen by holding down the Ctrl key.
C. Using Narrator, different keyboard shortcuts are associated with navigating everything on the screen. The keyboard shortcuts make use of the Narrator modifier key, which is usually the Caps lock or Insert key. In Narrator Settings, you can select another modifier key. The following are some useful Narrator shortcut keys:
- To increase the volume of Text-to-Speech, press Narrator + Ctrl + Plus sign (+).
- Text-to-Speech volume can be reduced by pressing Narrator + Ctrl + Minus sign (-).
- To speed up or slow down voice playback, use Narrator + Plus sign (+) or Narrator + Minus sign (-).
How to Use Text-to-Speech
Using modifier key combinations, read text from any location on the screen or page. Then, choose what you want to read based on the page, paragraph, line, sentence, word, and character. The following are the primary methods for navigating a screen with Narrator.
Reading Text on the Screen With Narrator
Text Reading on the Screen Narrator is capable of reading any text on the sAny text on the screen can be read aloud by the narrator. Use the arrow keys to navigate through the content, or use the Scan Mode for more precise control over what you want to read.
To read text by page, paragraph, line, sentence, word, or character, use the Narrator modifier key in conjunction with the appropriate shortcut. As an example:
- To read the current page: Narrator + Ctrl + I
- To read text from the current location: Narrator + Tab
- To read the current paragraph: Narrator + Ctrl + K
- To read the current line: Narrator + I
- To stop reading: Ctrl
Text-to-Speech definitely is one of the best features. It can help our daily activity. You may find it useful when you are busy doing your other work, you can still listen to your email inbox using Text-to-Speech. Do you find any benefit in using Text-to-Speech? please share with us by dropping your experience in below comment column.





