How to Share Screen in FaceTime on Mac or MacBook — Using FaceTime on Mac or MacBook to video call with someone is pretty awesome. Why? Besides doing a video call we can also do a presentation as in faceTime we can do a share screen. But not everybody is familiar with the share screen feature in FaceTime. If you are also unfamiliar yet with the way in using this feature, you can move to the next paragraph to know the steps.
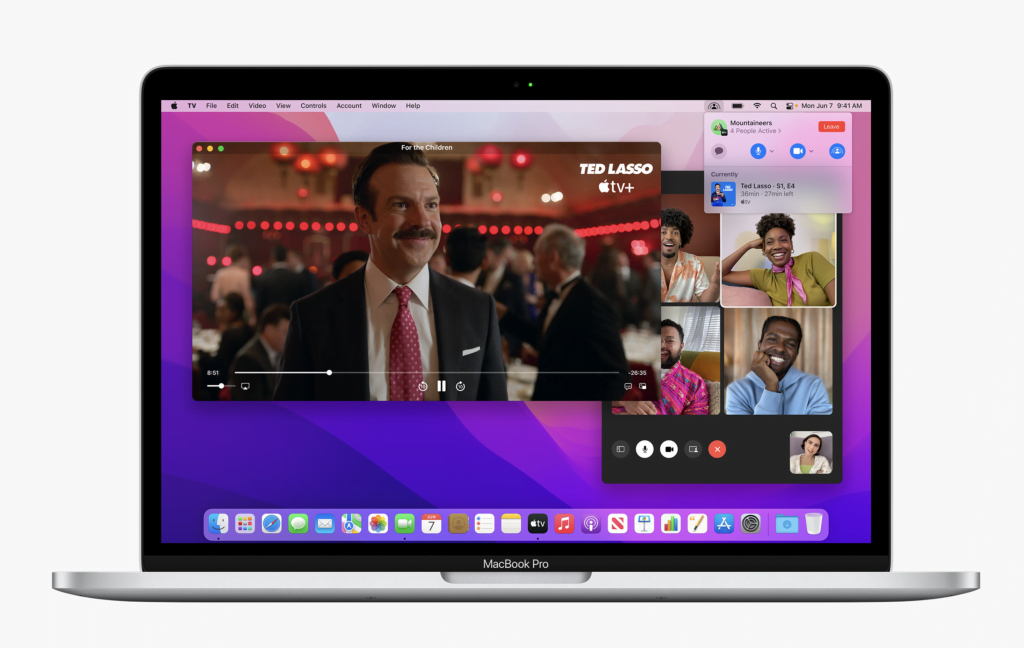
Here are the steps of How to Share Screen in FaceTime on Mac or MacBook that you can read and follow:
- First, reach your Mac or MacBook and launch the FaceApp on it.
- Then, click the New FaceTime option.
- After that, add the contact. This contact is the person that you want to share screen with.
- Next, click the FaceTime button to start the video call. Or, as an alternative way to start a video call you can use the select recent contact.
- After the call has connected, you can click SharePlay icon button.
- There, you will see two options on the drop-down menu. Those are:
Window: You can select this option to share screen with a certain window or an app.
Screen: You can select this option to share the entire Mac or MacBook screen. - Now, select the option that you preferred in the drop-down menu under the Choose Window or Screen to Share.
Well, this is the last section of the tutorial. I hope you find this tutorial useful. Let your family and friends know about this article. So they will know how to do the same thing.
Let me know in the comment section below if you found any difficulties in following the steps, or if you have any questions that are related to the topic that is being discussed, I will be happy to answer and help you out.
Thanks a lot for visiting nimblehand.com. As the pandemic hasn’t ended yet, please keep yourself safe and healthy. See you in the next article. Bye 😀





