How to Scan Documents on Android using Google Drive — Having a document in PDF file type makes it easier to distribute and save. We don’t need to ship it if we need to share it with others, and it is easy for us to save digitally. In purpose to support that easiness, Google Drive has a scan feature. So, everybody can scan a printed document or something that contains text and convert it to pdf. In this article, we are going to discuss the way of scanning a document using the camera on our Android smartphone so that it can be converted to PDF. To know a complete way, let’s move to the next section.
How to Scan Documents on Android using Google Drive
Here are the steps of How to Scan Documents on Android Phone Camera for you to read and follow:
- Launch the Google Drive app on your Android smartphone. If you currently don’t have Google Drive, please go to Play Store to download and install it first.
- Then, tap the + button on the right bottom of the screen.
- There, a bottom sheet will appear. Tap the Scan menu.
- Capture a text or a document that you want to scan.
- Before you save and convert it into a pdf document, crop or adjust the section of the photo.
- Next, tap Save.
- Last, rename the pdf file, select the location on your Google Drive folder, and tap Save.
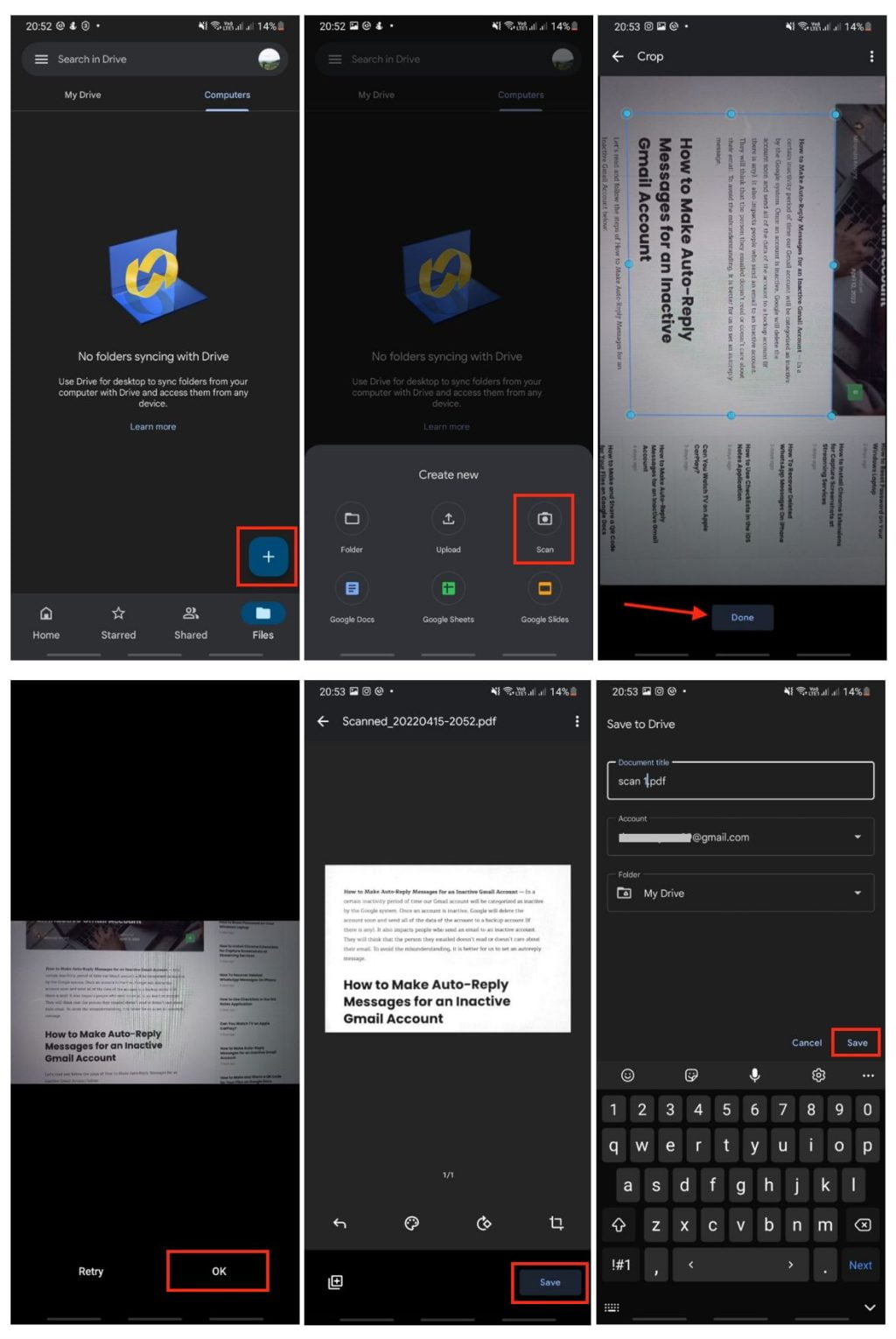
Well, this is the last section of the tutorial. I hope you find this tutorial useful. Let your family and friends know about this article. So, they can scan documents using the camera on an Android smartphone.
Let me know in the comment section below if you found any difficulties in following the steps, or if you have any questions that are related to the topic that is being discussed, I will be happy to answer and help you out.
Thanks a lot for visiting nimblehand.com. Have an extra-special, amazingly fun, undeniably awesome, super fantastic day, and see you in the next article. Bye 😀





