Nowadays, a lot of apps ask us to enable the Location Service for some reason. One of them is the user experience reason. Enabling it is not that mandatory even in some cases the app seem to force us to do that, but we can disable it later on. So, what is the concern of disabling the Service Location here? Okay, let me answer it. Disabling your Location Service will prevent the risk of your privacy and your data from being exposed to everybody.
Well, do you consider disabling your Location Service? If you do, here I show you How to Enable or Disable Location Service for Apps on Mac or MacBook step by step.
Quick-Step
Click Apple icon button > System Preferences > Security & Privacy > Click Privacy tab > Click padlock > Enter your credential > Tick Enable Location Services > To disable, untick the app that you want to disable its location service. To enable, tick the app.
Enabling and Disabling the Location Service of Installed Apps on Mac or MacBook
1. First of all, find the Apple icon button on the top left corner of your Mac screen, then click it.
2. Click the System Preferences menu.
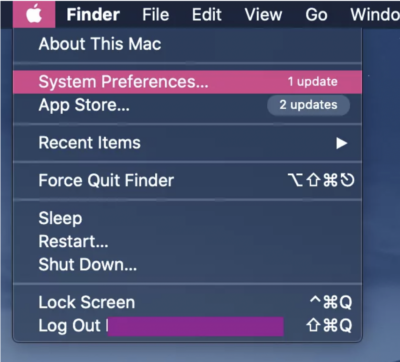
3. Now, choose the Security & Privacy menu there.
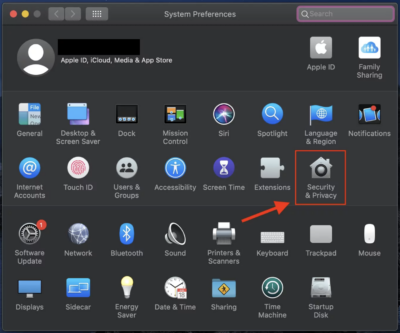
4. Then, on the tab handle, click the Privacy tab.
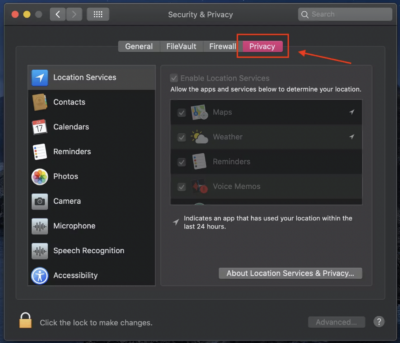
5. Unlock the padlock first. You can do that by clicking it on the left bottom corner of the window.
6. Then, a pop-up appears. If your MacBook has a Touch ID panel and you are already adding your fingerprint, the popup asks you to unlock the padlock using Touch ID. But you can also unlock the padlock using your username and password. Click the Unlock button after you input your credentials.
7. After that, tick the checkbox of Enable Location Services.
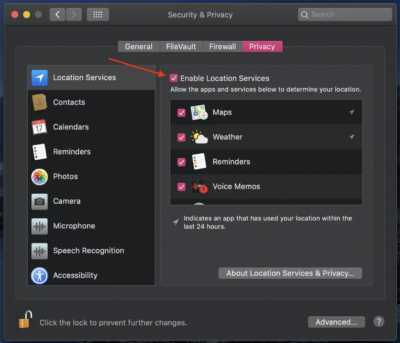
8. Now, untick the app that you want to revoke the location services permission.
But when you use the app in the future and the app asks you to enable the Location Service, here is how:
1. Click Apple icon button, choose System Preferences, go to Security & Privacy menu.
2. Click the Privacy on the tab handle, and unlock the padlock.
3. Now, tick the checkbox of the apps that you want to enable its Location Service.
So easy isn’t it? Thanks for visiting nimblehand.com. Hope you find it useful. If there is any question kindly ask through the comment section below.
last, stay safe, stay healthy, and see you. :))
FAQs
Q: How can I check which apps are using my location on my Mac or MacBook?
A: To check which apps are using your location on your Mac or MacBook:
- Click on the Apple menu in the upper-left corner of the screen.
- Select “System Preferences.”
- Click on “Security & Privacy.”
- In the “Privacy” tab, click on “Location Services” in the left-hand column.
- Review the list of apps with checkboxes next to them. The checked boxes indicate that the app has access to your location.
Q: Can I enable or disable location services for apps on a per-use basis?
A: No, you cannot enable or disable location services for apps on a per-use basis on Mac or MacBook. However, you can manually enable or disable location services for specific apps at any time by following the steps provided in the answers above.
Q: Is it safe to share my location with apps on my Mac or MacBook?
A: Sharing your location with apps on your Mac or MacBook can provide added functionality and a personalized experience. However, it is important to be cautious about which apps you grant location access to. Only share your location with apps from trusted developers and those that require your location for essential features. To manage your location sharing preferences, follow the steps provided in the answers above.
Q: Will disabling location services for apps on my Mac or MacBook save battery life?
A: Yes, disabling location services for apps on your Mac or MacBook may help save battery life. Location services can consume power as they rely on GPS, Wi-Fi, and other resources to gather your location data. By disabling location services for apps that don’t require it, you can potentially extend your device’s battery life.
Q: How can I tell if an app is currently using my location?
A: On macOS, there is no direct indicator to show when an app is actively using your location. However, you can check which apps have access to your location by following the steps provided in the previous answers. To see if an app is using your location, you can look for location-related features within the app or review the app’s documentation or settings.
Q: Can I choose to share only my approximate location instead of my precise location with apps?
A: Unfortunately, macOS does not provide an option to share only your approximate location with apps. When you enable location services for an app on your Mac or MacBook, the app will have access to your precise location. If you’re concerned about sharing your precise location, consider disabling location services for non-essential apps, as described in the previous answers.





