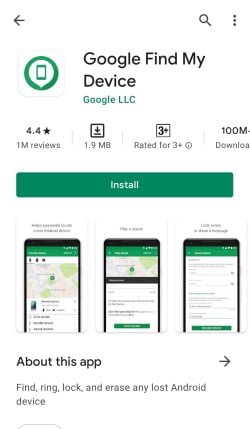Losing your phone is a stressful experience, but there is something you can do to alleviate some of the stress. Find My Device makes it simple to remotely track, lock, and erase data from a lost or stolen phone. You can also see how much battery life your phone has left and which Wi-Fi network it is connected to. There are other ways to track a lost Android phone, but Find My Device is the simplest, and it is enabled by default on all Android phones. Find My Device is a feature of Google Play Protect and the larger Play Services, a collection of tools designed to keep your phone safe from malicious content. Google is using its machine learning expertise to scan and verify the apps on your phone, and while the Verify Apps feature has been around for a while, Google is making the process much more visible to users.
Here’s everything you need to know about Find My Device and how to activate it on your phone.
Will my phone work with Find My Device?
Before we show you how to install and configure Find My Device, you should know whether your phone is compatible with it. Find My Device can be installed on devices running Android 4.0 Ice Cream Sandwich or later.
Find My Device should be pre-installed on most recent phones, but you can manually download it from the Play Store. Here’s how we’ll break it down for you:
- First of all, navigate to the Google Play Store and download Find My Device.

- Go to Settings > Security & location > Find My Device.
- Ensure Find My Device is enabled.
- Allow your device’s location to be accessed by the app.
If you have an older device, you might also need to take these steps with the old version of Find My Device (Android Device Manager):
- Look for Allow remote lock and erase and make sure it’s switched on.
- Enable the second toggle in Device Manager: Remotely Locate This Device.
- Double-check that both settings are enabled.
Find My Device also works on tablets, but if you have multiple user accounts, only the person designated as the tablet owner can configure these features.
How to Use Find My Device App
- Open Find Device from your home screen.
- Select the Google account you want to use the service with.
- Hit the Continue as a button.
- Enter your Google account password.
- Tap Sign in.
- Give location access to the service.

- Select your phone from the list of devices at the top of the screen.
- See if your phone is discoverable.
- The location of the phone will be displayed on the map.
- The location is approximate and may not be exact.
- If your phone cannot be located, you will be shown its last known location, if it is available.Choose what you want to do. If necessary, first select Enable lock & erase.
- Play sound: Rings your phone for 5 minutes at full volume, even if it’s set to silent or vibrate.
- Secure device: Your PIN, pattern, or password is used to lock your phone. You can install a lock if you don’t already have one. You can add a message or phone number to the lock screen to assist someone in returning your phone to you.
- Erase device: Deletes all data on your phone permanently (but might not delete SD cards). Find My Device will no longer function on the phone after you erase it

Find My Device is the only app you’ll need to track down your lost phone. The best part is that it comes pre-installed, and once set up, you won’t need to do much with it. Having a service like this is convenient, but you should also record your phone’s IMEI and serial numbers. You can never be too cautious, and if you lose your phone or it is stolen, an IMEI number allows you to de-register the phone from cellular networks.