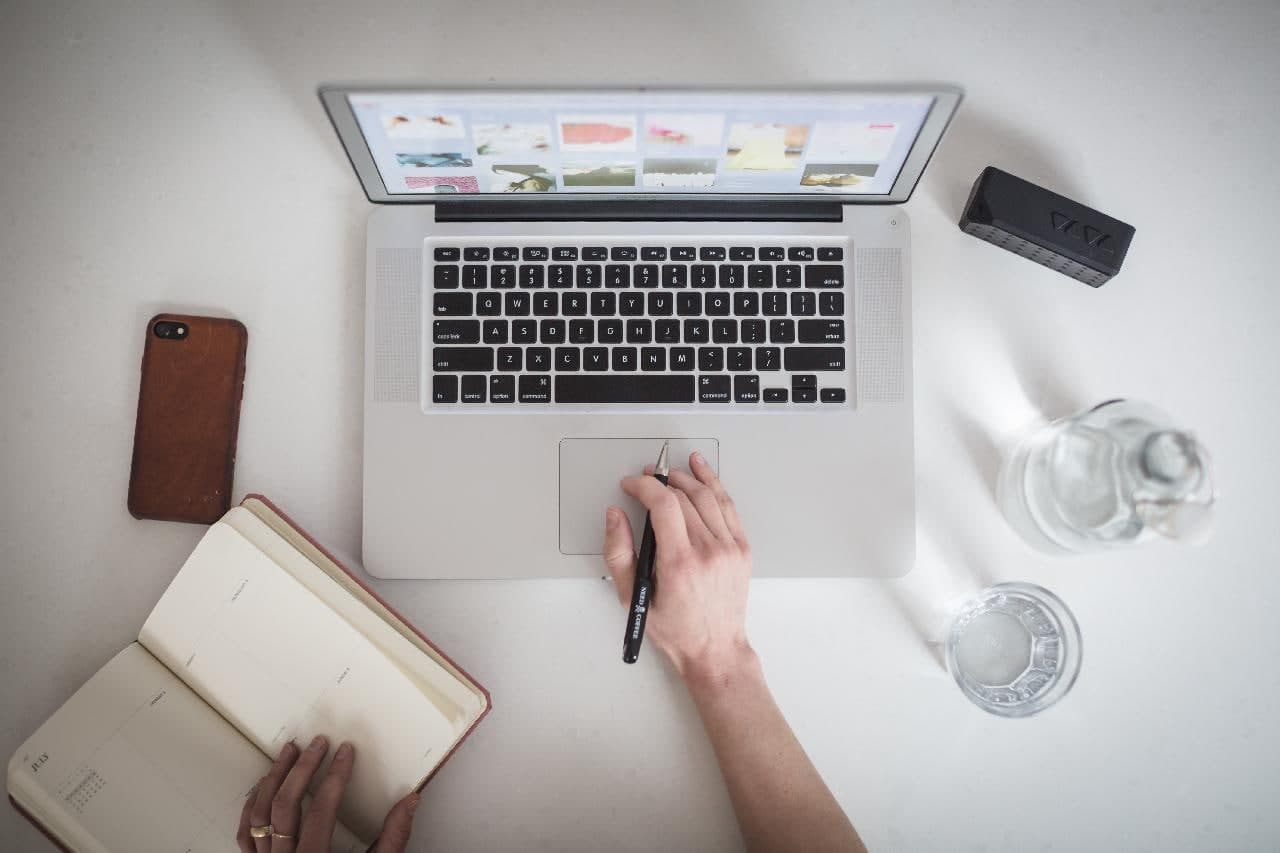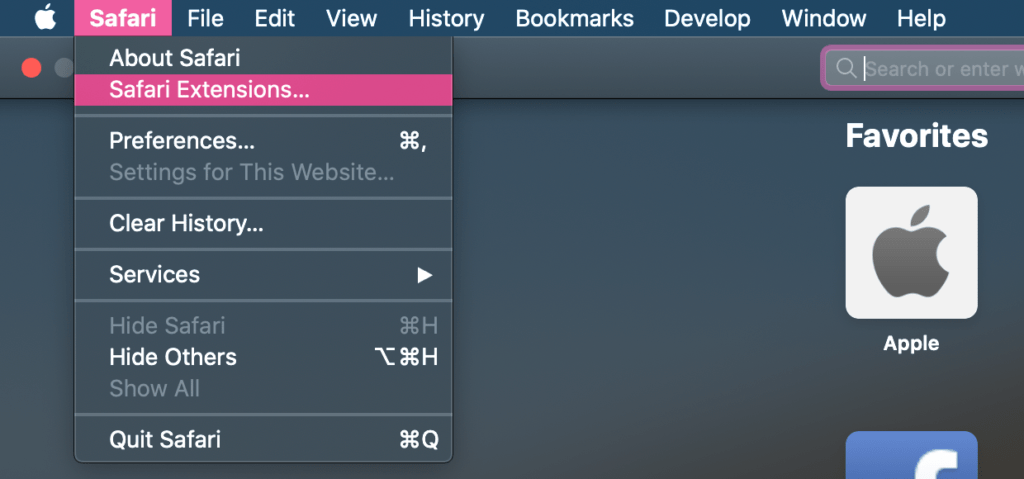Adding extensions to Safari can boost its abilities to do some tasks. It extends the browser‘s functionality if compare it to the Safari browser with no installed extensions. The good thing is we can install any kind of extensions to Safari from App Store. So, we can personalize the Safari browser as we like.
Well, I am going to tell you about How to Install and Enable Safari Extensions on Mac or MacBook step by step. Here it is.
Quick-Step
Launch Safari browser > Click Safari on menu bar > Safari Extensions > Search for Safari Extensions on search handle > Click the Get > Click Install > Wait until it’s done > Back to Safari browser > Click Safari on menu bar > Preferences > Extensions > Select extension
Mac or MacBook Tips: Installing and Enabling Safari Extensions
1. Launch your Safari browser on your Mac or Macbook. If you can’t find your Safari browser, press Command + Space, type safari, then hit the Enter key on your keyboard.
2. Now, click Safari on the menu bar of your MacBook.
3. Choose Safari Extensions menu.
4. After that, you will redirect to App Store. If your App Store doesn’t automatically show results for Safari Extensions, just search manually by typing safari extensions on the search field and hit Enter key.
5. After you see the result, click the Get button on the extension that you want to install. Once it is clicked, the button will change to the Install button. Now, click that button to install your extension. You may be required to enter your App Store credential first before the installation process runs.
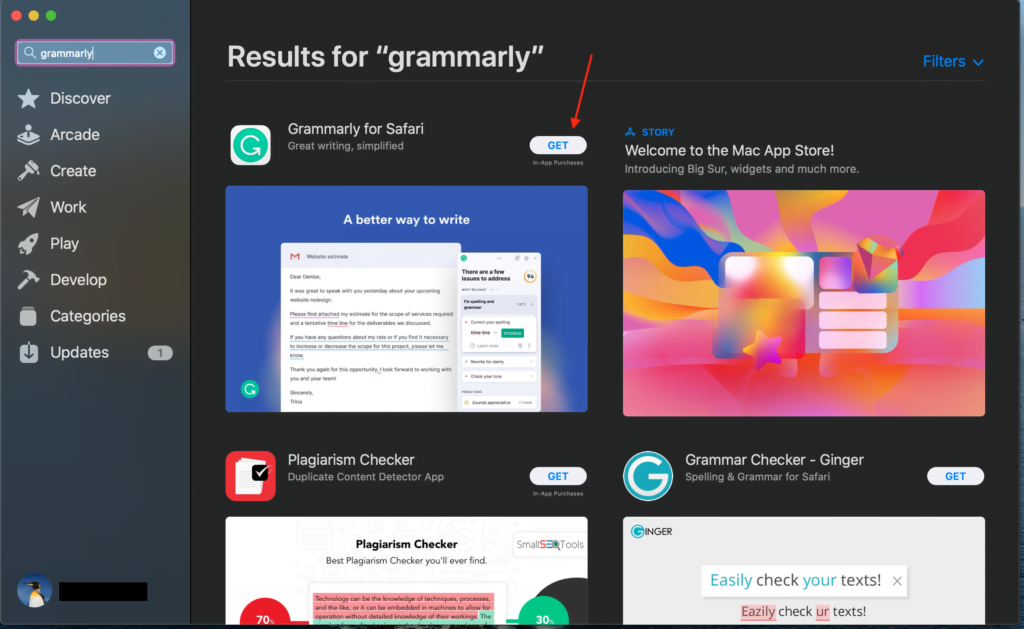
6. When the installation process is done, back to your Safari browser. Click Safari on your menu bar, choose Preferences.
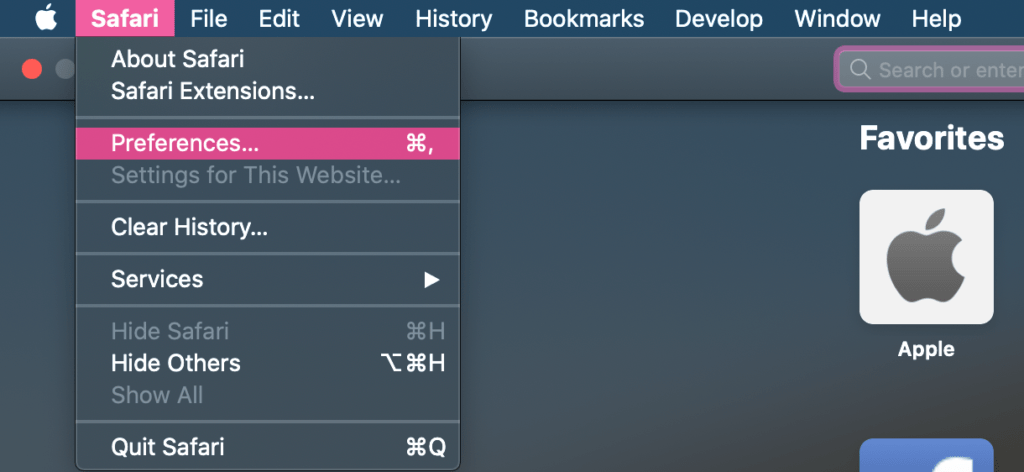
7. Now, after you see a window appear, click the Extensions.
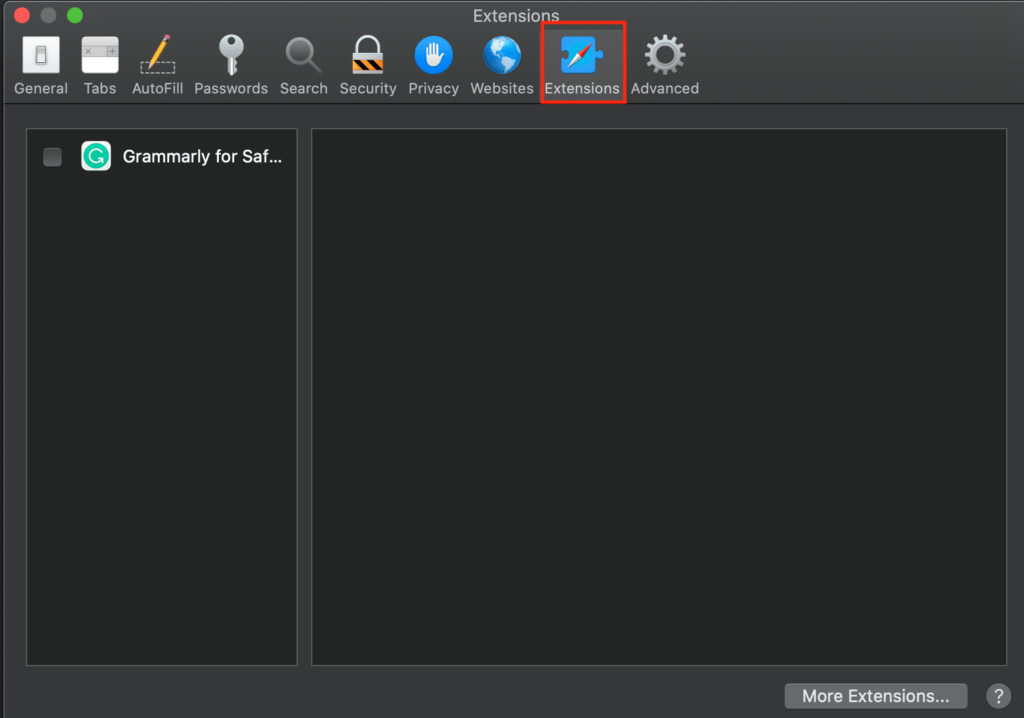
8. Then, you will see the extension(s) you installed from the App Store previously on the left side of the extension section.
9. Tick the check box of the extension that you are going to add to your Safari browser.
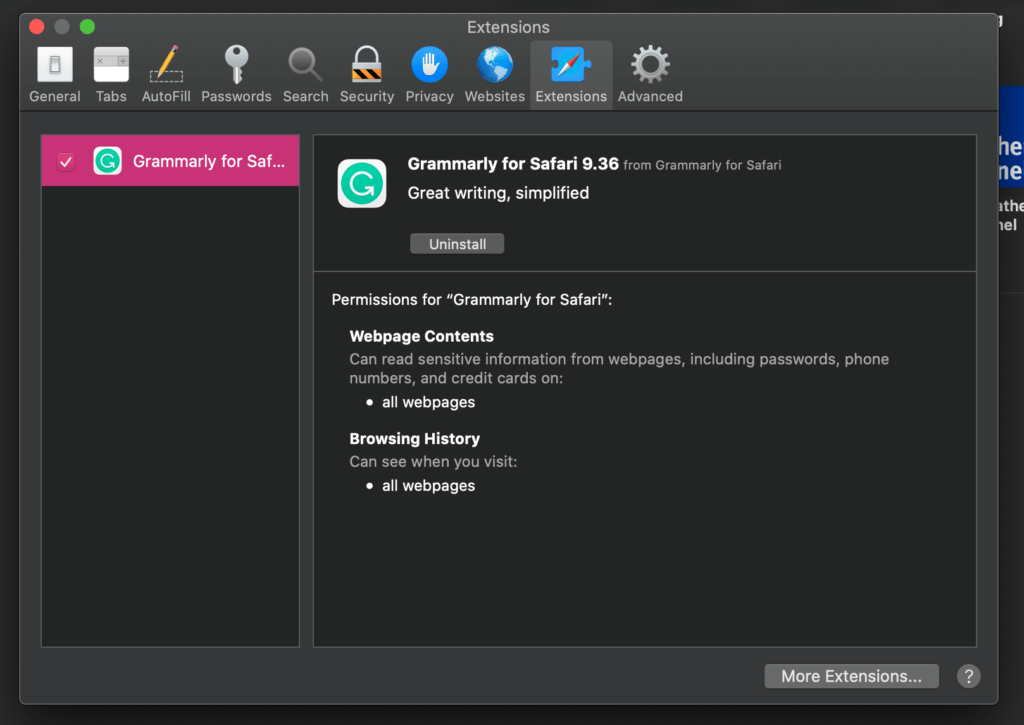
10. Once it’s ticked, the extension is added to the browser.
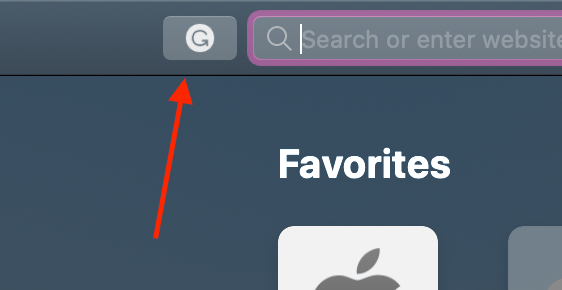
11. From now on, you can use the extension in your Safari browser.
That’s it. Ask me in the comment section below if you find difficulties in following the steps. You can also be doing so if there is any problem you found related to MacBook usage.
As always, stay safe, stay healthy and see you on the next article. :))