An active Directory is a critical tool for connecting to and managing Windows Server Technical Preview. Although Active Directory is a Windows tool, it is not installed by default in Windows 10. Microsoft has made it available online, so any user who wishes to use the tool can do so by visiting Microsoft’s website. Users can easily find and install the tool for their Windows 10 version by visiting Microsoft.com. This article will show you how to enable and use Active Directory in Windows 10.
Installing Remote Server Administration Tools
Follow these steps to enable RSAT on your Windows 10.
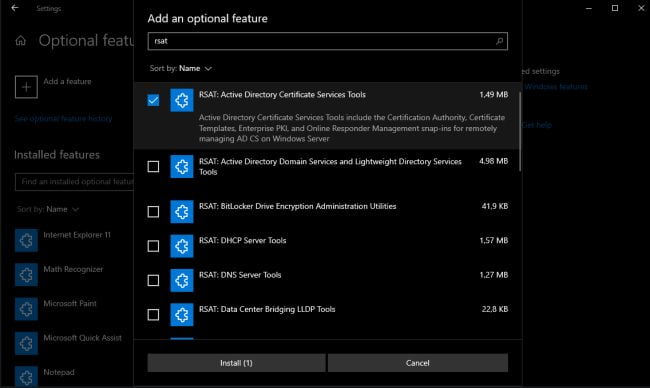
- In the lower-left corner of the screen, right-click the “Windows” icon.
- From the menu that appears, select “Settings.”
- When the Settings window appears, choose the “Apps” tab from the list.
- Then, on the right side of the Settings window, click the link “Manage Optional Features.” It’s in the “Apps & Features” section.
- Select the “+ Add a feature” option.
- Windows will display a list of available upgrades. Scroll down the list and select the “RSAT: Active Directory Domain Services and Lightweight Directory Tools” add-on.
- Select the “install” option.
- RSAT should be visible in the Administrative Tools section of the Start menu once the installation is complete.
After successfully installing the tool. To enable and use Active Directory on your Windows 10 PC, follow the steps below.
How to Enable Active Directory in Windows 10
- Find ‘Control Panel’ in Search.
- Choose the first search result and press the ‘Enter’ key. The control panel window should now appear on your screen.
- In the control panel, select the ‘Programs’ option.
- Click ‘Turn Windows features on or off under Programs and Features (second option).
- Scroll down to find ‘Remote Server Administration Tools in the dialog box that appears.
- Before “Remote Server Administration Tools,” click the ‘+’ sign. This will increase the number of tools available.
- Find ‘Role Administration Tools’ and click the ‘+’ button next to it.
- Then, check the ‘AD DS Tools’ box. Your PC will begin installing files and, once completed, will prompt you to restart your computer.
- When the ‘Restart now’ button appears, click it.
Wait for your Windows 10 PC to restart. This time, it will restart with Active Directory enabled; find the tool in ‘Windows Administrative Tools.’





