Chrome extensions, which allow you to add extra functionality to your browser, can be extremely useful. However, if you’ve installed a lot of extensions, you may have a cluttered toolbar that looks sloppy and makes it difficult to find what you’re looking for. Fortunately, you can specify which extensions to pin to the Chrome toolbar and which to hide in the extensions menu.
How to Pin an Extension in Chrome on a Windows PC
Before you begin pinning, make sure your PC is running the most recent version of Chrome. Once that is confirmed, proceed with the following steps to pin an extension to your toolbar:
Step 1 – Launch Google Chrome.
Step 2 – Next to your profile picture, click the “Extensions” button (the jigsaw icon).
Step 3 – The Chrome extensions installed and enabled will be listed in the drop-down menu. They will be divided into two groups: “Full Access” and “No Access Required.”
Step 4 – You’ll notice a Pushpin icon next to each extension. To pin the extension to your toolbar, click the “Pushpin” icon, which will turn blue. Push it once more to unpin it. The Pushpin will be white when the extension is hidden.
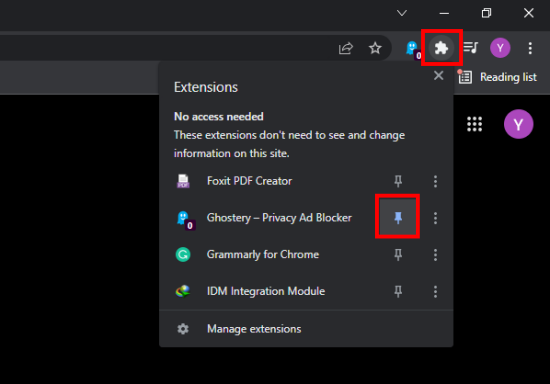
Step 5 – You can now re-arrange the icons by clicking and dragging them.
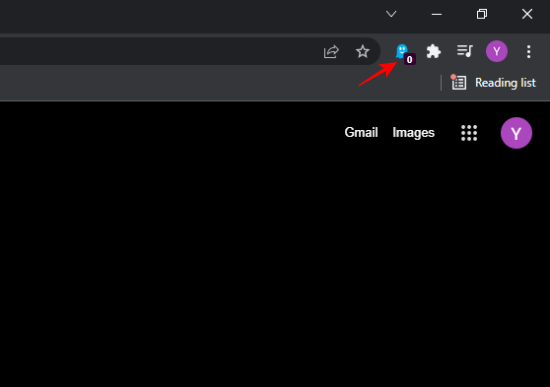
How to Unpin an Extension in Chrome on a Windows PC
Step 1 – Select “Extensions” from the drop-down menu.
Step 2 – The extension icon will appear in your toolbar for a short time. The drop-down menu allows you to access all of its elements.
Step 3 – Choose the extension you want to unpin.
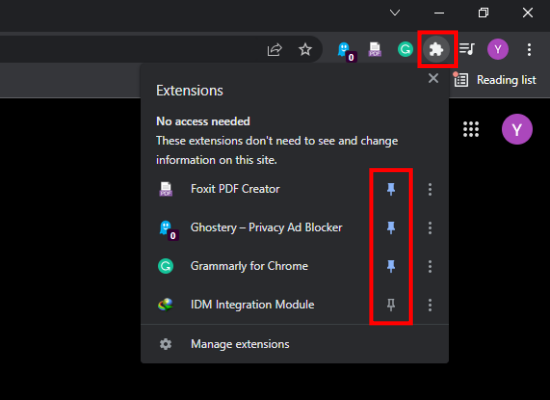
Chrome’s pin extension feature is a lifesaver for those of us who can’t get enough of these extensions and find that each one we install is useful in some way. Because they’re free and easy to install, you could end up with a sizable collection.
To help keep your toolbar organized, you can pin the extensions you want to have quick access to by clicking the pushpin icon next to them. Then rearrange the extensions in the order you prefer.





