Did you know that you can rename the user account of your MacOS and also the home folder? If you don’t you are on the right place. Don’t worry, I am going to show you how to do it.
Here is How to Change the Name of Your MacOS User Account and Home Folder step by step for you.
Quick-Step
Rename Home Folder: Log in to Admin account > Open Users folder on startup disk > Rename user’s home folder
Rename the Account: Click the Apple icon button > System Preferences > Click Users & Groups > Click the padlock button > Input credential > Change “Account name” with same new name > Update Full name > OK
MacOS: Changing User Account and Home Folder Name
Rename Your Home Folder First
1. Please ensure that you have another administrator account. If you don’t have it yet, open Users & Groups on Preferences and create one.
2. Now, log out from the account you are renaming previously, then log in into your another administrator account.
3. On the startup disk, open your Users folder that contains the home folder for each user by choosing the Go > Go to Folder from the menu bar, and then enter /Users.
4. Rename the user’s home folder. It must not contains white spaces within the new name.
5. After that, you will be asked by the system to enter the credentials of the administrator account to log in. For additional information, you must stop sharing any folder because the home folder won’t be able to rename until you stop using the file sharing.
Rename the Account
Kindly follow these additional steps before you log in to your another administrator account:
1. Click the Apple icon button, choose System Preferences and click the Users & Groups.
2. Click the padlock button on the left bottom corner, then log in to your another administrator account with your credentials.
3. Change the “Account name” field with the same name of the new name of the home folder. It is not allowed to input any white spaces.
4. Your account name will also appear in the “Home directory” field, after /Users/. Now, change the name of that account as same as the new name of the home folder.
5. Just update the “Full name” if you also want to change the full name that is being associated with your account. But you are required to log in into your Mac or make any changes that is required your credential account.
6. Now, click the OK button, and then restart the MacBook.
7. After that, please log in into the renamed account.
8. Now, verify that all of your old files and your folders are visible and the account you use is working.
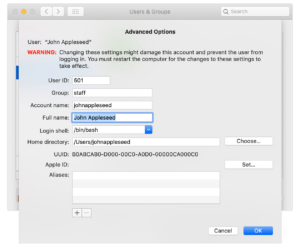
That’s all. Hope it is useful for you. If there is any question you have related to MacBook usage, kindly tell us know through the comment section below.
Last, stay safe, stay healthy and see you on the next article. :))





