It’s difficult to imagine a world where you can’t fold up your computer, stuff it in your backpack, and take it with you wherever you go. However, if you prefer the ergonomics of a desktop computer, the convenience of a laptop simply does not compare.
You could use your laptop at a desk, but you’ll be hunched over, staring at a display that’s too low, with a trackpad that simply can’t compete with the comfort and precision of a mouse. If you want a more comfortable office setup, grab an external monitor, keyboard, and mouse—plus a USB hub if you need more ports—and use your portable PC to simulate a desktop environment.
When you close the lid on your laptop, Windows goes to sleep by default. This means that even if you don’t want to use your laptop screen as a secondary monitor, you must leave it open for your computer to stay awake.
How to Keep Your Laptop’s Screen On When the Lid is Closed
Windows provides a simple toggle to let you keep your laptop screen on, even when it’s closed. Find it through the following steps:
- Locate the Battery icon in the System Tray (bottom-right corner of the screen). To see all icons, you may need to click the small arrow. Right-click the battery and select Power Options.
- On Windows 10, you can also go to Settings > System > Power & sleep and select Additional power settings from the right menu to access this menu. If you don’t see this link, expand the Settings window.
- Select Power Options Control Panel on the left of the resulting Power Options Control Panel entry. Choose what happens when you close the lid.
- There will be options for the power and sleep buttons. Under When I close the lid, change the Plugged in dropdown box to Do nothing.
- You can also change the setting for On battery if you want. However, as we’ll see below, this can lead to some complications.
- Click Save Changes.
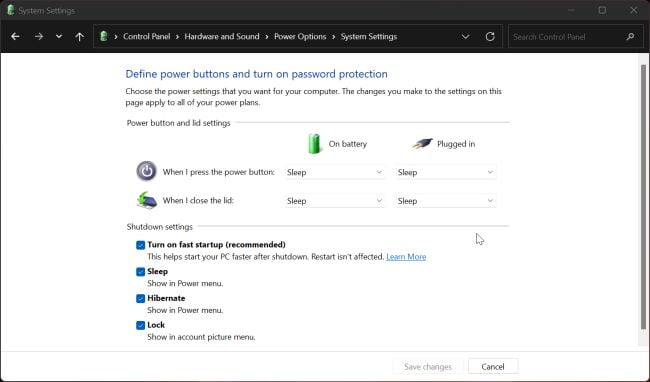
When you close your laptop screen, your machine will resume normal operation. This means that you can control it with external devices while keeping the laptop itself hidden.
However, keep in mind that once you’ve made this change, you’ll need to use the Start Menu commands (or try shortcuts for sleeping and shutting down) to put your laptop to sleep or shut it down. Another option is to turn off your computer using the physical power button; you can change the behavior for this on the same page mentioned above.
As we’ve seen, changing how your laptop behaves when the screen is closed is simple. Keeping it awake, even with the lid closed, allows you to use your computer’s power even when you aren’t using its built-in display.




